ページの作成
親となるページを選択してください。

親ページに紐づくページを子ページといいます。
例: 親=スポーツ, 子1=サッカー, 子2=野球
子ページを親ページとして更に子ページを作成することも可能です。
例: 親=サッカー, 子=サッカーのルール
親ページはいつでも変更することが可能なのでとりあえず作ってみましょう!
テンプレート
- B-sure Cold Press Mustard Cooking Oil
- Ban dang tim kiem dia chi in an gia re va uy tin tai Ha Noi
- POPULLAR MOVIE
- POPULLAR MOVIE
- GK
- Dich vu in an sang tao doc dao an tuong
- Dich vu in an sang tao doc dao an tuong
- エラー
- コード+ヘッダ
- コード
- Paige
- T N lu
- Genia Begay
- Diego Herz
- Indira Tubbs
- Kfo M
- Muoi Crowe
- adwords zertifizierte agentur
- Charlie Ricker
- Jrfpgxn
- J Xwkzgg b Pzg
- Maryam
- Matt Aplin
前提条件
・Windows10の Pro もしくは Enterprise の64bitであること。
・Dockerのアカウント作成が必要。
Hyper-Vの有効化
仮想環境の構築に必要なHyper-Vを有効化する必要がある。
以下の手順で有効化する。
「Windowsボタン」
→「設定ボタン」
→「アプリ」
→「アプリと機能」
→下にスクロールして「プログラムと機能」
→「Windowsの機能の有効化または無効化」
→「Hyper-V」にチェック
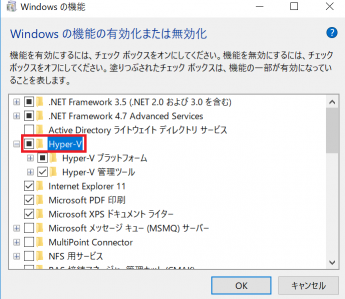
ダウンロードとインストール
公式サイトからインストーラーをダウンロードする。
インストーラーを起動する。
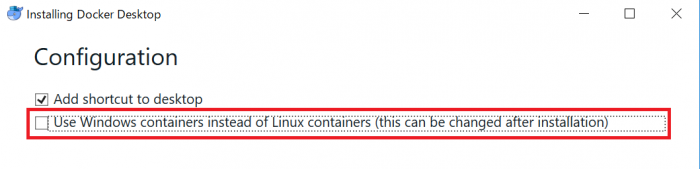
「Use Windows containers insetead of Linux containers」にチェックを入れるとLinuxコンテナではなくWindowコンテナを導入することになる。
後から変更が可能。今回はチェックを入れずLinux containerを選択する。
ダウンロードが終わると再起動を促される。(場合によっては更にもう一度再起動)
DockerへのログインとUbuntuコンテナの起動
インストールが完了するとログイン画面が表示される。
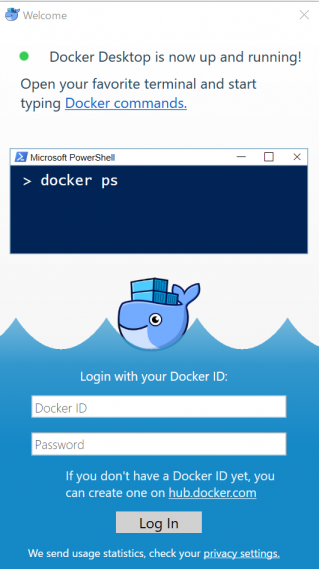
アカウント作成時の情報を入力してログインする。
次にPowerShellを開きコマンドを入力できる状態にする。
※PowerShellの開き方が分からない場合Cortanaを起動して「PowerShell」と入力すればOK
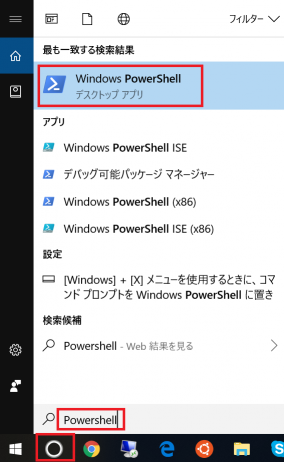
以下のコマンドを実行してubuntuコンテナを起動する。
起動後に「ll」と入力すればディレクトリが確認できます。
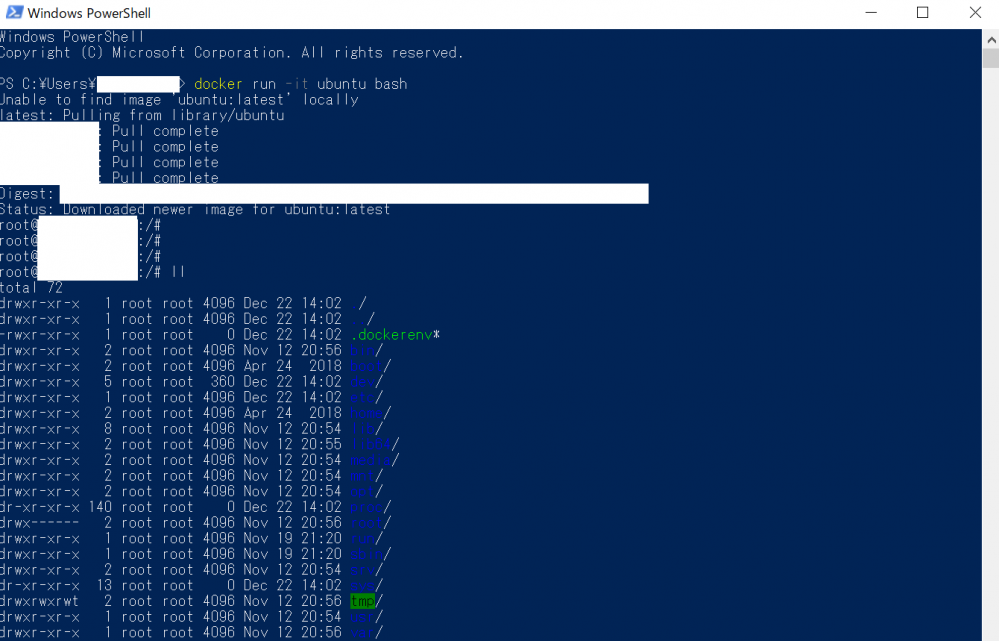
ページの作成
親となるページを選択してください。

親ページに紐づくページを子ページといいます。
例: 親=スポーツ, 子1=サッカー, 子2=野球
子ページを親ページとして更に子ページを作成することも可能です。
例: 親=サッカー, 子=サッカーのルール
親ページはいつでも変更することが可能なのでとりあえず作ってみましょう!
テンプレート
- B-sure Cold Press Mustard Cooking Oil
- Ban dang tim kiem dia chi in an gia re va uy tin tai Ha Noi
- POPULLAR MOVIE
- POPULLAR MOVIE
- GK
- Dich vu in an sang tao doc dao an tuong
- Dich vu in an sang tao doc dao an tuong
- エラー
- コード+ヘッダ
- コード
- Paige
- T N lu
- Genia Begay
- Diego Herz
- Indira Tubbs
- Kfo M
- Muoi Crowe
- adwords zertifizierte agentur
- Charlie Ricker
- Jrfpgxn
- J Xwkzgg b Pzg
- Maryam
- Matt Aplin
人気ページ
最近更新/作成されたページ
- UE5ブループリントでレベル間のパラメータを受け渡す方法 (2025-04-07 22:28:13)
- Get Socket Transformとは? (2025-04-07 04:26:12)
- UE5でOverlapした位置の座標を取得する方法 (2025-04-05 10:43:58)
- UE5で「Overlapは発生するがHitは発生しない」原因とは? (2025-04-05 03:43:53)
- UE5における「Overlap」と「Hit」の違いとは? (2025-04-05 03:36:20)
- Niagaraのエフェクトにコリジョンを持たせる方法 (2025-04-04 05:32:13)
- UE5で毎秒実行するイベントの定義方法 (2025-04-03 01:59:15)
- UE5のBPにおけるVInterp Toの詳細解説 (2025-04-03 01:29:56)
- UE5のRInterp ToとVInterp Toの違い (2025-04-03 01:28:10)
- UE5のBPにおけるRInterp Toの詳細解説 (2025-04-03 01:04:22)
コメントを削除してもよろしいでしょうか?



