ページの作成
親となるページを選択してください。

親ページに紐づくページを子ページといいます。
例: 親=スポーツ, 子1=サッカー, 子2=野球
子ページを親ページとして更に子ページを作成することも可能です。
例: 親=サッカー, 子=サッカーのルール
親ページはいつでも変更することが可能なのでとりあえず作ってみましょう!
テンプレート
- B-sure Cold Press Mustard Cooking Oil
- Ban dang tim kiem dia chi in an gia re va uy tin tai Ha Noi
- POPULLAR MOVIE
- POPULLAR MOVIE
- GK
- Dich vu in an sang tao doc dao an tuong
- Dich vu in an sang tao doc dao an tuong
- エラー
- コード+ヘッダ
- コード
- Paige
- T N lu
- Genia Begay
- Diego Herz
- Indira Tubbs
- Kfo M
- Muoi Crowe
- adwords zertifizierte agentur
- Charlie Ricker
- Jrfpgxn
- J Xwkzgg b Pzg
- Maryam
- Matt Aplin
本稿はAnacondaとPythonの導入方法をまとめた記事です。(Windows)
インストーラーのダウンロード
以下のURLからWindows用のAnacondaのインストーラーをダウンロードします。
https://www.anaconda.com/distribution/#download-section
※32bitの場合は32bit用のボタンを押す
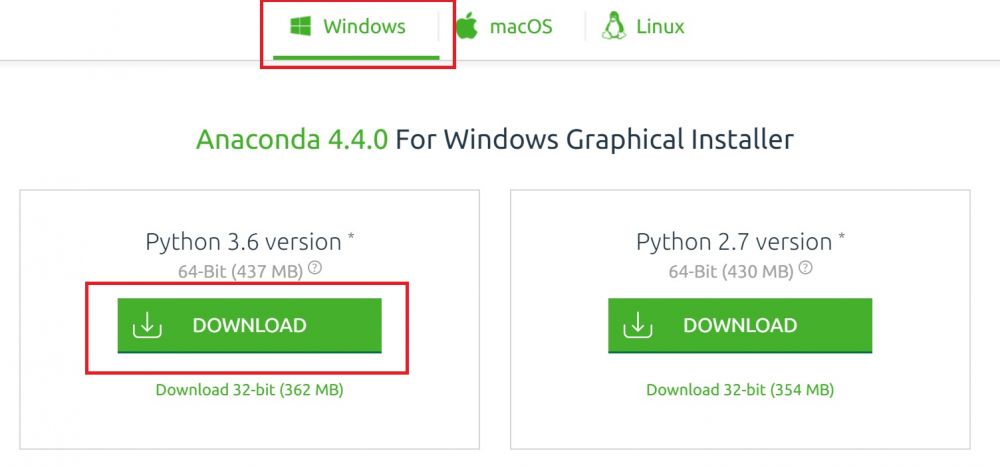
Anacondaのインストール
ダウンロードしたexeファイルを実行すると、インストーラーが起動して以下の画面が表示されます。
「Next」ボタンを押します。
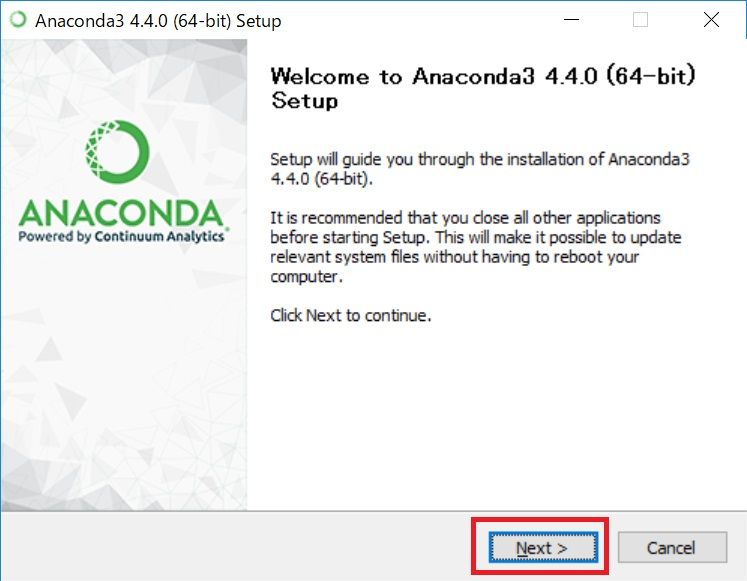
利用規約を読み、「I Agree」ボタンを押して同意します。

OSのどのユーザーにインストールするか選びます。
「Just Me」を選択して「Next」ボタンを押します。

インストール先のフォルダを選択します。
任意のフォルダを選んでください。(デフォルトのままでもOK)
「Next」ボタンを押します。
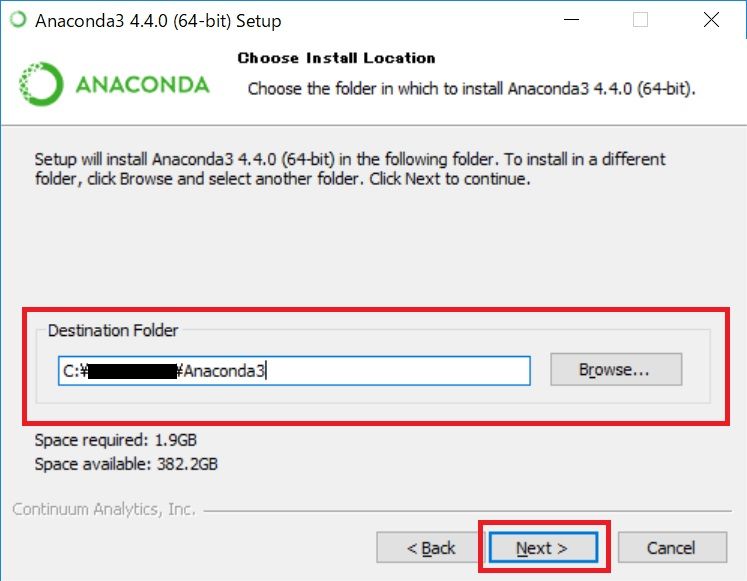
「Install」ボタンを押します。
※上のチェックボックスにチェックを入れないと、コマンドプロンプトでPythonコマンドを実行する時に手動で環境変数の設定が発生します。
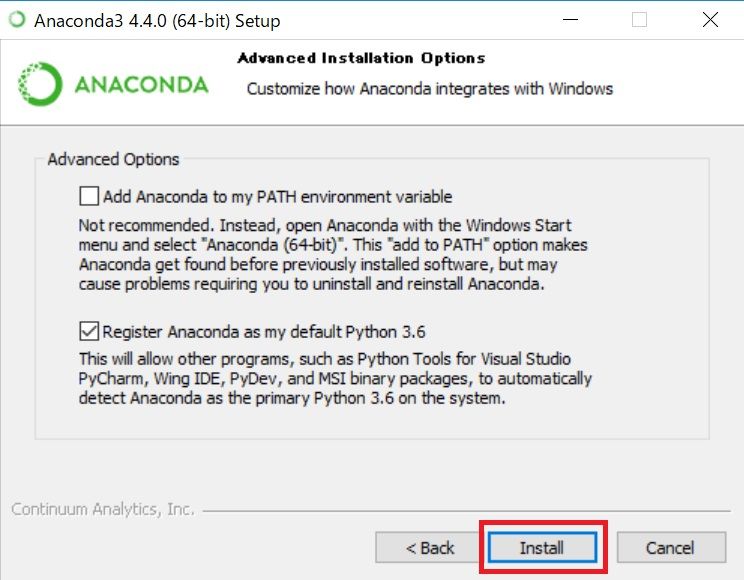
インストールが始まるのでしばらく待ちます。
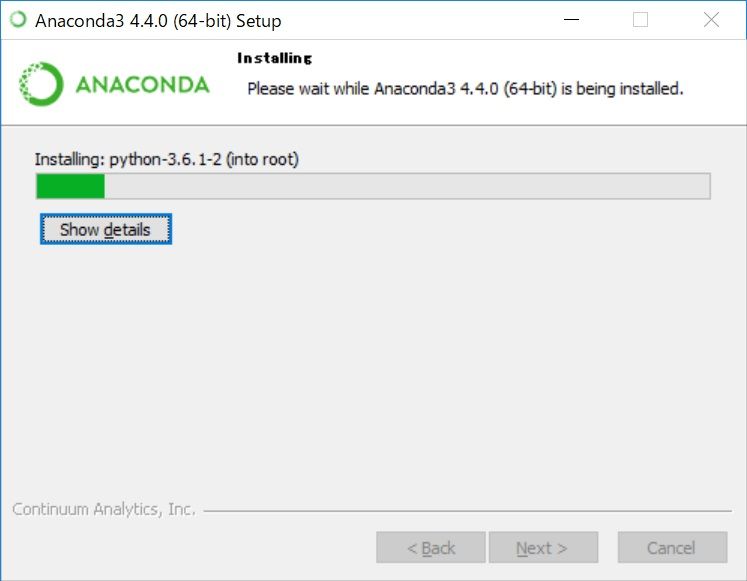
インストールが完了したら「Next」ボタンを押します。
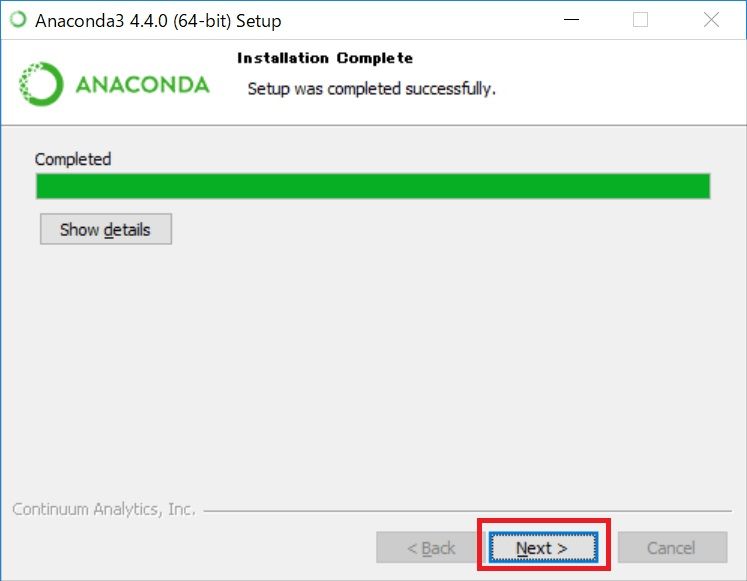
「Finish」ボタンを押します。
※チェックボックスは外してもいいです。チェックを入れるとAnacondaについてのWebページが表示されます。
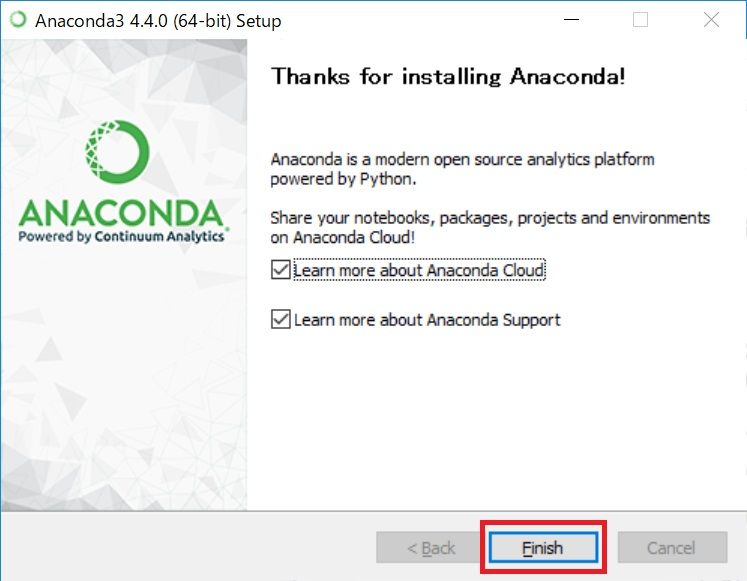
Pythonの動作確認
インストールが完了したので、Pythonの動作確認をします。
まずコマンドプロンプト起動します。(起動方法が分からない方はこちら)
コマンドプロンプトを起動したら「python」と入力します。
環境変数設定にチェックボックスを入れていないと、コマンドが実行されません。
環境変数の設定方法はこちらを参照してください。
※「Anaconda3」、「Anaconda3/Scripts」および「Anaconda3/Library/bin」にパスを通しておきましょう。(パスの一番最初に読み込まれるよう、一番上に配置しましょう)
コマンドが認証されると以下の文言が出ます。
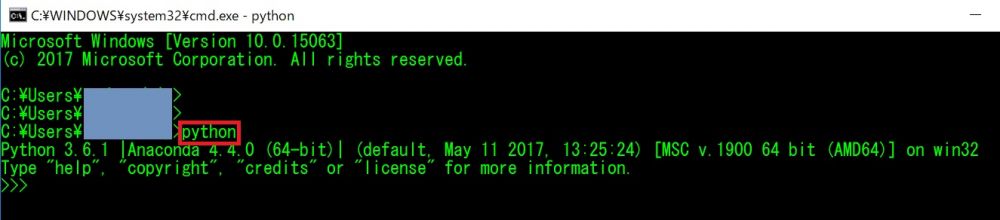
ページの作成
親となるページを選択してください。

親ページに紐づくページを子ページといいます。
例: 親=スポーツ, 子1=サッカー, 子2=野球
子ページを親ページとして更に子ページを作成することも可能です。
例: 親=サッカー, 子=サッカーのルール
親ページはいつでも変更することが可能なのでとりあえず作ってみましょう!
テンプレート
- B-sure Cold Press Mustard Cooking Oil
- Ban dang tim kiem dia chi in an gia re va uy tin tai Ha Noi
- POPULLAR MOVIE
- POPULLAR MOVIE
- GK
- Dich vu in an sang tao doc dao an tuong
- Dich vu in an sang tao doc dao an tuong
- エラー
- コード+ヘッダ
- コード
- Paige
- T N lu
- Genia Begay
- Diego Herz
- Indira Tubbs
- Kfo M
- Muoi Crowe
- adwords zertifizierte agentur
- Charlie Ricker
- Jrfpgxn
- J Xwkzgg b Pzg
- Maryam
- Matt Aplin
人気ページ
最近更新/作成されたページ
- UE5ブループリントでレベル間のパラメータを受け渡す方法 (2025-04-07 22:28:13)
- Get Socket Transformとは? (2025-04-07 04:26:12)
- UE5でOverlapした位置の座標を取得する方法 (2025-04-05 10:43:58)
- UE5で「Overlapは発生するがHitは発生しない」原因とは? (2025-04-05 03:43:53)
- UE5における「Overlap」と「Hit」の違いとは? (2025-04-05 03:36:20)
- Niagaraのエフェクトにコリジョンを持たせる方法 (2025-04-04 05:32:13)
- UE5で毎秒実行するイベントの定義方法 (2025-04-03 01:59:15)
- UE5のBPにおけるVInterp Toの詳細解説 (2025-04-03 01:29:56)
- UE5のRInterp ToとVInterp Toの違い (2025-04-03 01:28:10)
- UE5のBPにおけるRInterp Toの詳細解説 (2025-04-03 01:04:22)
コメントを削除してもよろしいでしょうか?



