adasdwqwe
https://sketchfab.com/3d-models/110-2024-jibaejong-11ae49f702854d3494b41216f9a1821c
https://sketchfab.com/3d-models/116-2024-queen-tears-07183b68fc3e43fc8daa20dd02f822da
https://sketchfab.com/3d-models/16-2024-para-gray-1ed09257569847018070b3ab5b68c44b
https://sketchfab.com/3d-models/112-2024-hyde-4cdf348ab87344acade361b18de7c782
https://sketchfab.com/3d-models/116-2024-ena-photostudio-05a6703791554c7d8ec7ee91f38df662
https://sketchfab.com/3d-models/110-2024-pyramidgames-d5c2d2ae50ee4dd6a9100b40fb48e91a
https://sketchfab.com/3d-models/112-2024-royal-ader-bcc3956a55884fd0b2805ab4ed102c3a
https://sketchfab.com/3d-models/18-2024-like-jazz-fa8a4acae3504763a200bb37b5d0fbf3
https://sketchfab.com/3d-models/110-2024-sour-chicken-ef0509a3bce94c2cb2154e5e3a3a25bd
https://sketchfab.com/3d-models/18-2024-shopping-dc6a5435a5cd473888f58a6c334ffeef
https://www.artstation.com/artwork/blqPmn
https://www.artstation.com/vkayektlqhrl/profile
コメント一覧
No.16 |
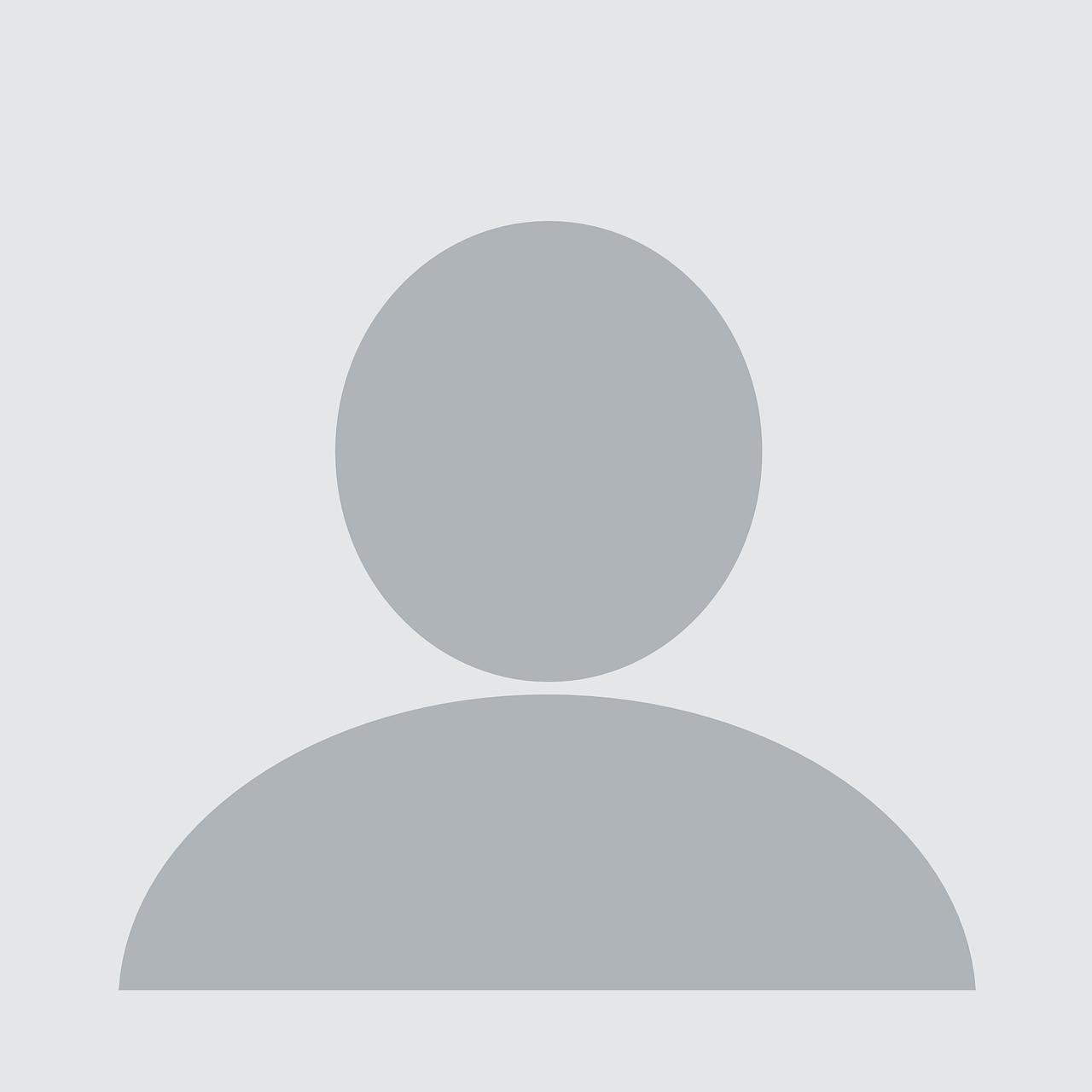 guest
| 2024-04-19 21:31:07
guest
| 2024-04-19 21:31:07
Introduction: Roku has revolutionized the way we consume entertainment, offering a wide range of streaming devices and smart TVs that provide access to countless channels and services. However, like any technology, Roku devices may encounter issues that can disrupt the user experience. In this extensive guide, we delve into troubleshooting methods for common Roku issues, including Roku stick restarting, remote problems, and connectivity issues with Roku TVs. By understanding the root causes and implementing effective solutions, users can enhance their Roku experience and enjoy seamless streaming.
Troubleshooting Roku Stick Keeps Restarting: A Roku stick that keeps restarting can be frustrating, interrupting your streaming sessions and preventing you from enjoying your favorite content. Common causes of this issue include overheating, insufficient power supply, or software glitches. Begin by ensuring that the Roku stick is adequately ventilated and not placed in a confined space that could lead to overheating. Additionally, try using a different power adapter or USB port to rule out power supply issues. If the problem persists, perform a factory reset on the Roku stick to resolve any software glitches.
Troubleshooting Roku Remote Issues: The Roku remote is essential for navigating channels, adjusting settings, and controlling playback. However, users may encounter issues such as unresponsive buttons, pairing problems, or intermittent connectivity. Start by checking the batteries in the remote and replacing them if necessary. Next, ensure that the remote is properly paired with the Roku device by following the pairing instructions in the Roku settings menu. If the remote continues to malfunction, try resetting it by removing the batteries, pressing and holding the pairing button for a few seconds, and then reinserting the batteries.
Troubleshooting Roku TV Won't Connect to Wi-Fi: A Roku TV that won't connect to Wi-Fi can prevent users from accessing streaming content and enjoying smart features. Common causes of this issue include Wi-Fi signal interference, incorrect network settings, or outdated firmware. Begin by restarting both the Roku TV and the Wi-Fi router to refresh their connections. Next, ensure that the Wi-Fi network name and password entered on the Roku TV match the credentials of your home network. If the issue persists, try moving the Roku TV closer to the router or using a Wi-Fi extender to improve signal strength. Additionally, check for firmware updates for the Roku TV and install them to ensure compatibility with the latest Wi-Fi standards.
Conclusion: In conclusion, troubleshooting common Roku issues requires patience, persistence, and a systematic approach. By understanding the root causes of problems such as Roku stick restarting, remote issues, and Wi-Fi connectivity issues with Roku TVs, users can implement effective solutions and enhance their streaming experience. Whether it's ensuring proper ventilation for the Roku stick, resetting the remote, or optimizing Wi-Fi settings for the Roku TV, proactive troubleshooting can help users overcome challenges and enjoy seamless streaming on their Roku devices. With these tips and guidelines at their disposal, Roku users can maximize the utility and enjoyment of their streaming devices and smart TVs for years to come.
No.15 |
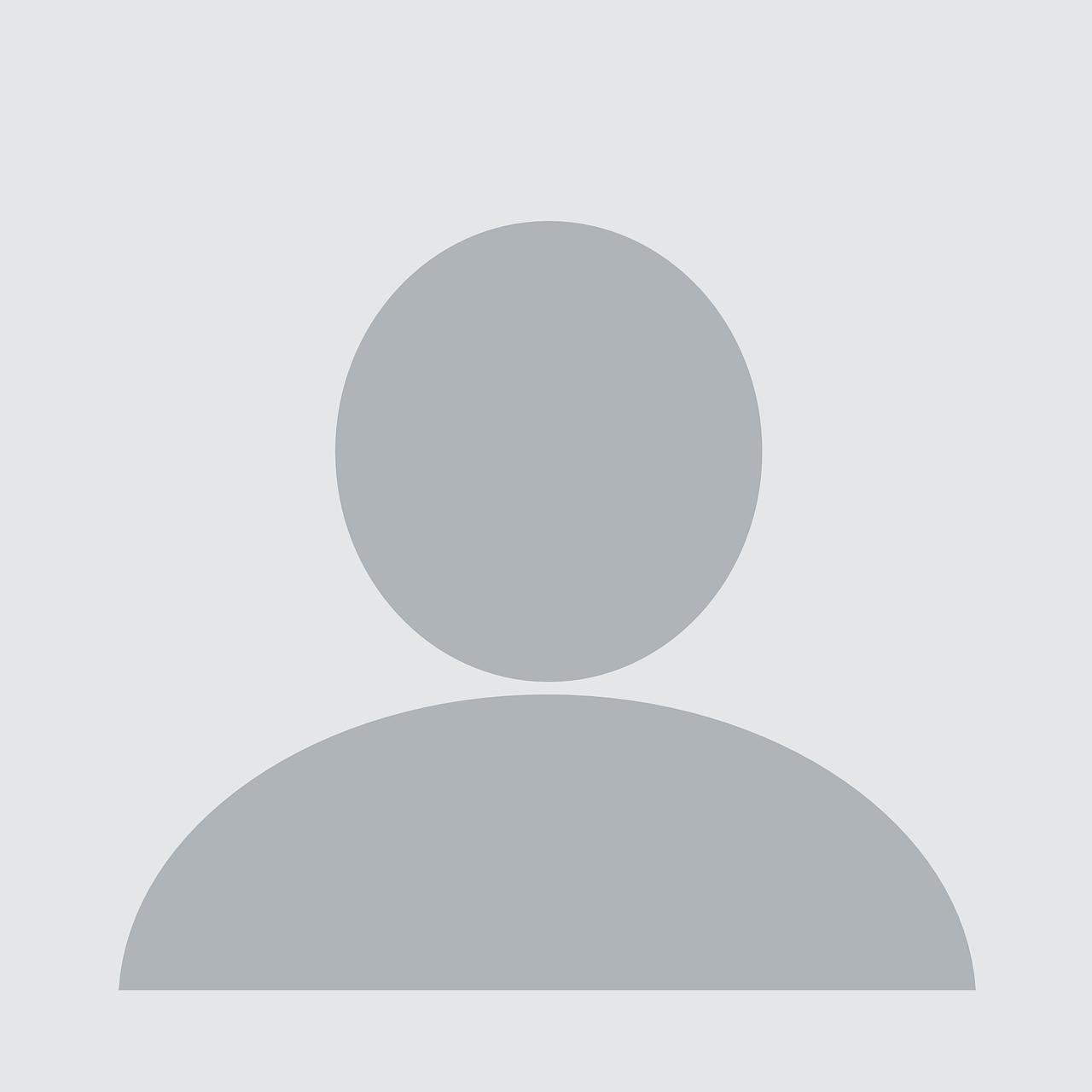 guest
| 2024-04-19 21:26:42
guest
| 2024-04-19 21:26:42
Introduction: Bellsouth, once a prominent player in the email service provider arena, continues to be a preferred choice for many users. However, like any email service, Bellsouth users may encounter login issues from time to time, disrupting their access to emails and causing frustration. In this comprehensive guide, we delve into the common causes of Bellsouth email login issues and provide step-by-step troubleshooting methods. Additionally, we explore the avenues for accessing Bellsouth email support to resolve login-related problems effectively.
Understanding Bellsouth Email Login Issues: Bellsouth email login issues can stem from various sources, including incorrect login credentials, browser issues, server problems, or account security measures. Users may encounter error messages such as "Invalid username or password," "Connection timed out," or "Account locked." Before proceeding with troubleshooting, it's crucial to identify the specific nature of the login issue to implement the appropriate solution effectively.
Troubleshooting Bellsouth Email Login Issues: Begin by verifying the accuracy of the login credentials, ensuring that the username and password are entered correctly. Pay attention to uppercase and lowercase letters, as Bellsouth email addresses are case-sensitive. If the credentials are correct, try accessing the Bellsouth email account from a different web browser or device to rule out browser-related issues. Clearing browser cache and cookies or using the browser's incognito mode may also resolve login problems caused by cached data.
If login issues persist, it's essential to check the status of Bellsouth email servers to determine if there are any ongoing outages or maintenance activities affecting service availability. Visit the official AT&T or Bellsouth website for service status updates or contact customer support for assistance. Additionally, users should ensure that their account is not compromised by reviewing recent login activity and enabling two-factor authentication for added security.
Accessing Bellsouth Email Support: When troubleshooting Bellsouth email login issues, users can leverage various support channels provided by AT&T, the parent company of Bellsouth. Access Bellsouth email support by visiting the AT&T support website and navigating to the email section. Here, users can find helpful resources such as FAQs, troubleshooting guides, and community forums where they can seek assistance from fellow users.
For more personalized support, users can contact Bellsouth email support through phone, chat, or email. Phone support allows users to speak directly with a support agent who can guide them through the troubleshooting process or escalate the issue for further investigation. Chat support offers real-time assistance via text chat, while email support allows users to submit detailed inquiries or reports of technical issues for resolution.
Conclusion: In conclusion, Bellsouth email login issues can disrupt users' access to their email accounts and hinder communication. By understanding the common causes of login problems and implementing the troubleshooting steps outlined in this guide, users can overcome these challenges and regain access to their Bellsouth email accounts. Additionally, accessing Bellsouth email support services provides users with the necessary assistance and resources to resolve login-related issues promptly. With proactive troubleshooting and timely support, users can enjoy a seamless and uninterrupted Bellsouth email experience.
No.14 |
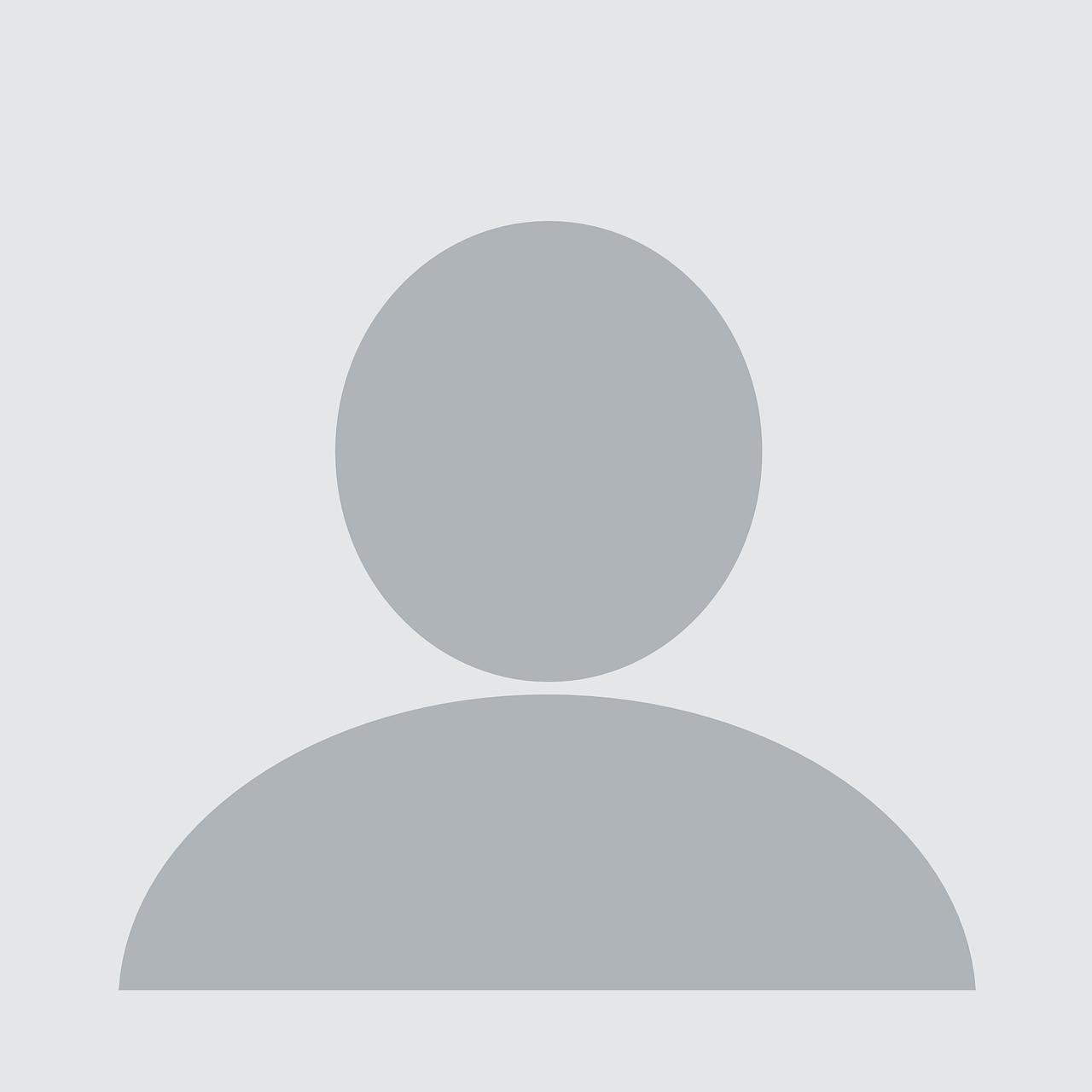 guest
| 2024-04-19 21:21:52
guest
| 2024-04-19 21:21:52
Introduction: Printers play a crucial role in both home and office settings, transforming digital documents into tangible, physical copies. Among the leading printer manufacturers, HP stands out for its range of reliable and feature-rich printers. However, like any technological device, HP printers may encounter issues over time, such as printing blank pages. In this extensive guide, we explore the process of reinstalling an HP printer to resolve various issues, including the notorious problem of printing blank pages. From troubleshooting steps to reinstalling drivers and software, we cover every aspect to ensure a seamless printing experience.
Understanding Blank Page Printing Issues: HP Printing blank pages can be a frustrating experience, especially when you're in urgent need of documents. Several factors can contribute to this problem, including clogged printheads, depleted ink cartridges, incorrect printer settings, or outdated printer drivers. Before proceeding with the reinstallation process, it's essential to diagnose the root cause of the blank page printing issue to ensure effective resolution.
Troubleshooting Blank Page Printing: Begin by checking the ink levels in your HP printer's cartridges. Low ink levels can result in blank pages or faded prints. If the ink levels are adequate, proceed to inspect the printheads for any clogs or obstructions. Use the printer's built-in cleaning utility to unclog the printheads and ensure optimal print quality. Additionally, verify that the printer settings, such as paper size and type, are correctly configured in both the printer settings and the print dialog box on your computer. If the issue persists, consider updating the printer drivers and firmware to the latest versions available on the HP website.
Reinstalling an HP Printer: Reinstalling an HP printer involves uninstalling the existing printer drivers and software, followed by a fresh installation of the latest drivers and software from the official How tp reinstall printerHP website. Begin by disconnecting the printer from your computer and uninstalling the printer software through the Control Panel or Settings menu, depending on your operating system. Once the software is uninstalled, restart your computer to complete the process.
Next, visit the How to reinstall a printer website (hp.com) and navigate to the "Support" or "Drivers" section. Enter your printer model number and select the appropriate operating system to access the latest drivers and software for your HP printer. Download the drivers and software package and follow the on-screen instructions to install them on your computer. During the installation process, ensure that the printer is powered on and connected to your computer via USB or wireless network, as prompted.
After completing the installation, restart your computer once again to finalize the setup. Once the computer has restarted, reconnect the HP printer to your computer and ensure that it is detected successfully. Print a test page to verify that the printer is functioning correctly and that the blank page printing issue has been resolved.
Conclusion: Reinstalling an HP printer can be a straightforward yet effective solution for resolving various issues, including printing blank pages. By following the troubleshooting steps outlined in this guide and reinstalling the printer drivers and software from the official HP123com website, users can restore their HP printers to optimal performance and enjoy reliable printing capabilities once again. Remember to regularly maintain your HP printer by cleaning printheads, replacing ink cartridges, and updating drivers to ensure consistent print quality and longevity. With these tips and guidelines at your disposal, you can overcome printing challenges with ease and confidence, maximizing the utility and efficiency of your HP printer for years to come.
No.13 |
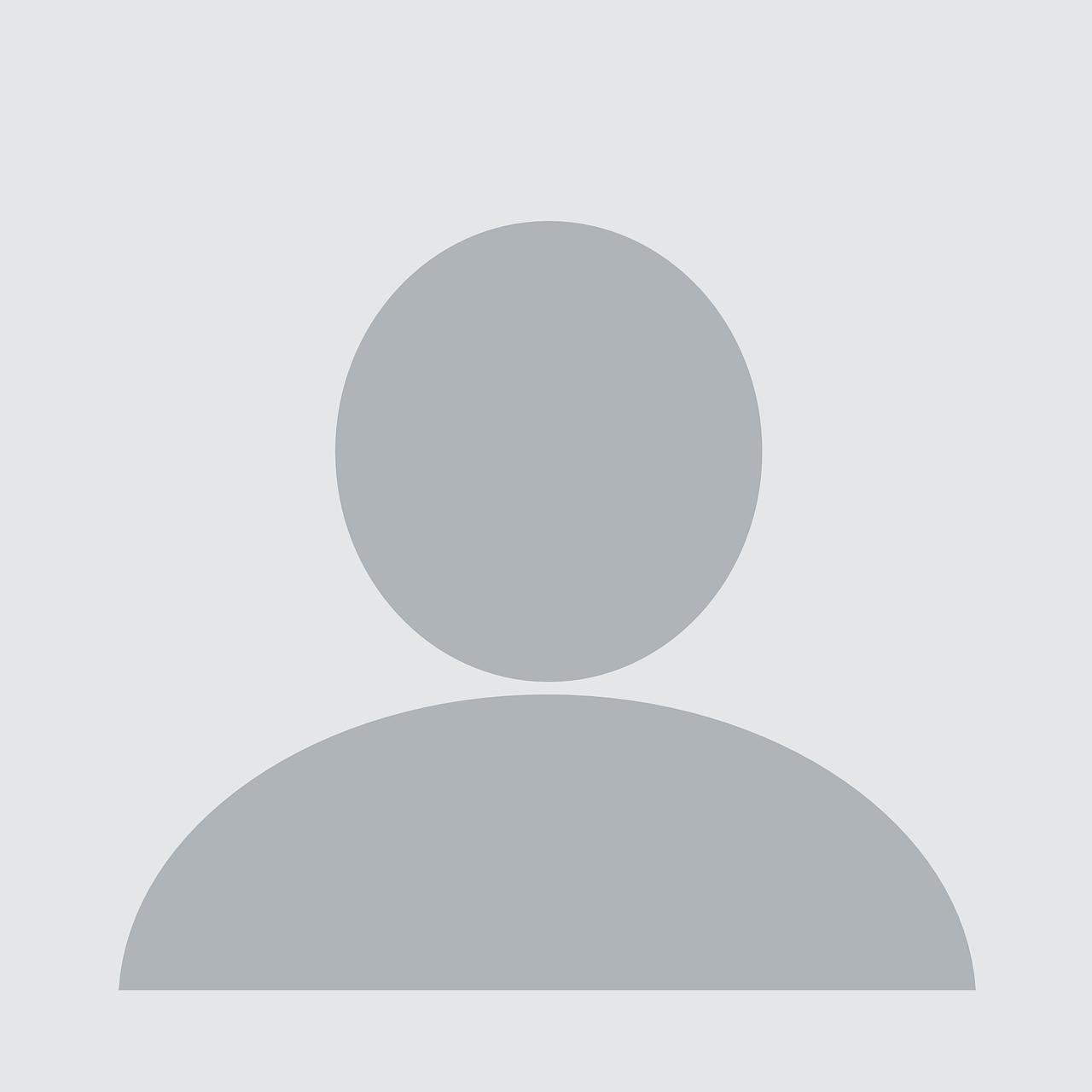 guest
| 2024-04-19 21:05:50
guest
| 2024-04-19 21:05:50
Introduction:
In the era of smart home technology, Nest cameras have revolutionized the way we monitor our homes and loved ones. With their advanced features and seamless integration with other smart devices, Nest cameras provide peace of mind and security to millions of users worldwide. However, despite their reliability, users may encounter frustrating issues, such as cameras going offline unexpectedly. In this comprehensive guide, we delve into the possible reasons why your Nest camera keeps going offline and provide actionable solutions to troubleshoot and resolve these issues effectively.
Understanding Offline Issues:
Why does my Nest camera keep going offline, it loses its connection to the internet and is unable to transmit live footage or receive commands from the user. This can be concerning, especially if the camera is used for security purposes or monitoring pets and children. Offline issues can occur due to various reasons, including network connectivity issues, power supply problems, software glitches, or hardware malfunctions. Identifying the root cause is the first step towards resolving the issue and restoring the camera's functionality.
Troubleshooting Offline Problems:
-
Check Network Connectivity: Ensure that your camera is within range of your Wi-Fi network and that the network is functioning correctly. Restart your router and modem if necessary, and consider moving the camera closer to the router to improve signal strength.
-
Power Supply: Verify that the camera is receiving power from its source, whether it's a wall outlet or a battery. Check for loose connections or damaged cables that may be disrupting the power supply.
-
Update Firmware: Ensure that your Nest camera's firmware is up to date. Manufacturers often release firmware updates to address bugs and improve performance. Check the Nest app or website for any available updates and install them accordingly.
-
Restart Camera: Sometimes, simply restarting the camera can resolve offline issues. Use the Nest app to restart the camera remotely or manually unplug it and plug it back in after a few seconds.
-
Check for Interference: Nearby electronic devices or appliances emitting electromagnetic interference (EMI) can disrupt the camera's signal. Keep the camera away from such devices or use shielding materials to minimize interference.
-
Reset Camera: If other troubleshooting steps fail, consider resetting the camera to its factory settings. This will erase all settings and configurations, so make sure to note them down before proceeding.
Preventive Measures and Best Practices:
- Stable Network: Invest in a reliable and high-speed internet connection to ensure consistent connectivity for your Nest camera.
- Regular Maintenance: Periodically check your camera for any physical damage or signs of wear and tear. Clean the lens and housing to maintain optimal performance.
- Power Backup: Consider using a backup power source, such as a UPS (Uninterruptible Power Supply), to ensure continuous operation during power outages.
Conclusion:
In conclusion, offline issues with your Nest camera can be disruptive and concerning, but with the right approach, they can be effectively diagnosed and resolved. By understanding the potential causes of offline problems and following the troubleshooting steps outlined in this guide, users can restore their camera's functionality and regain peace of mind knowing that their home is securely monitored. Additionally, implementing preventive measures and best practices can help minimize the likelihood of future offline issues, ensuring uninterrupted surveillance and security for your home or business.
No.12 |
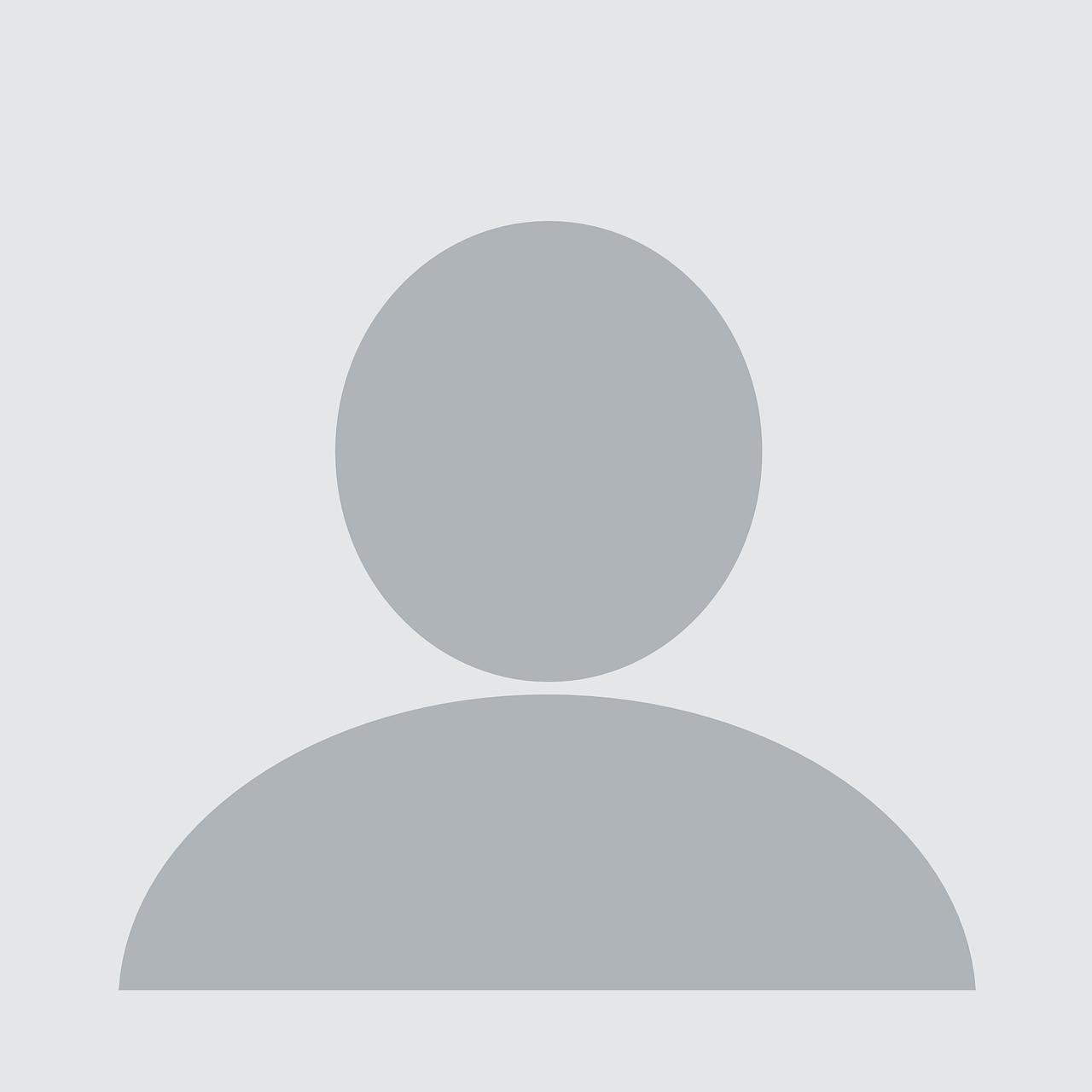 guest
| 2024-04-19 20:59:48
guest
| 2024-04-19 20:59:48
Introduction:
In the realm of networking devices, D-Link routers have earned a reputation for reliability, performance, and user-friendly features. Whether you're a tech enthusiast, a small business owner, or a casual internet user, accessing and configuring your D-Link router is essential for optimizing your network connection. This comprehensive guide aims to demystify the process of logging into your D-Link router, exploring its myriad settings, and unleashing its full potential to enhance your online experience.
Understanding Your D-Link Router:
Before diving into the login process, it's crucial to understand the role of your D-Link router within your network setup. As a central hub for internet connectivity, your router manages data traffic between devices within your home or office network and the wider internet. D-Link routers come equipped with advanced features such as dual-band Wi-Fi, Quality of Service (QoS) controls, parental controls, and guest network capabilities, empowering users to customize their network to suit their specific needs.
Logging Into Your D-Link Router:
Accessing the administrative interface of your D-Link router is the first step towards configuring its settings and optimizing your network. To log into D-link Router you'll need to connect your computer or mobile device to your router's Wi-Fi network or directly via Ethernet cable. Then, open a web browser and enter the default IP address for D-Link routers (usually 192.168.0.1 or 192.168.1.1) into the address bar. You'll be prompted to enter your router's username and password, which are typically set to "admin" by default. Once logged in, you'll gain access to the router's dashboard, where you can explore its settings and features.
Exploring Router Settings and Features:
Within the router's administrative interface, you'll find a wealth of settings and features waiting to be explored. From basic configurations such as network name (SSID) and password to more advanced options like port forwarding, DHCP settings, and firmware updates, the possibilities are endless. Users can customize their network security settings, create guest networks for visitors, prioritize bandwidth for specific applications or devices, and even set up parental controls to restrict access to certain websites or content.
Optimizing Your Network Performance:
Once logged into your D-Link router, optimizing your network performance becomes a breeze. Users can take advantage of features like Quality of Service (QoS) to prioritize traffic for bandwidth-intensive applications such as gaming or video streaming. Additionally, enabling dual-band Wi-Fi allows devices to connect to either the 2.4GHz or 5GHz frequency bands, optimizing performance based on device capabilities and network congestion. Regular firmware updates ensure that your router remains secure and up-to-date with the latest features and enhancements.
Troubleshooting Common Issues:
Despite their reliability, D-Link routers may encounter occasional issues that require troubleshooting. From connectivity issues and slow speeds to firmware glitches and hardware malfunctions, troubleshooting these problems can be daunting without the right guidance. This guide provides step-by-step instructions for diagnosing and resolving common issues, including resetting the router to factory defaults, updating firmware, and performing basic network troubleshooting.
Conclusion:
In conclusion, logging into your D-Link router opens the door to a world of possibilities for optimizing your network performance and enhancing your online experience. By understanding the login process, exploring router settings and features, and implementing best practices for network optimization, users can unleash the full potential of their D-Link router and enjoy seamless connectivity for all their devices. With the knowledge and tools provided in this comprehensive guide, you'll be well-equipped to navigate the complexities of router configuration and unlock the power of your D-Link router with confidence and ease.
No.11 |
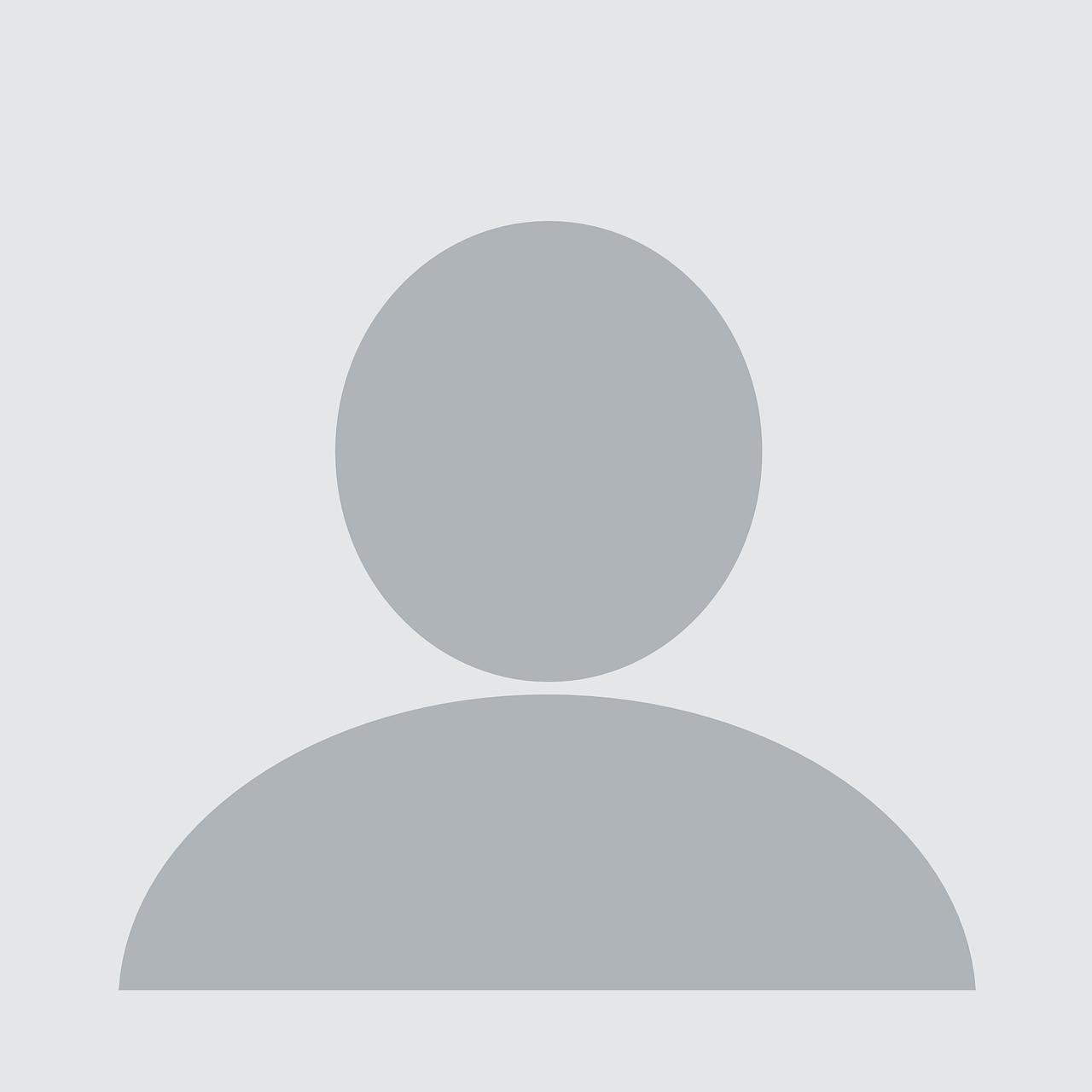 guest
| 2024-04-19 20:53:15
guest
| 2024-04-19 20:53:15
Introduction:
Printers play a crucial role in both home and office environments, allowing users to produce documents, photos, and other materials with ease. However, issues such as printing blank pages despite having ink and setting up a wireless printer can be frustrating and disrupt productivity. In this comprehensive guide, we will address these common printer issues and provide step-by-step troubleshooting solutions to resolve them. Additionally, we will offer guidance on setting up a wireless printer, ensuring a smooth and seamless printing experience.
Part 1: Troubleshooting Printer Printing Blank Pages But Has Ink:
1. Check Ink Levels: The first step in troubleshooting a printer printing blank pages despite having ink is to check the ink levels. Most printers have a utility or software interface that allows users to monitor ink levels. If the ink levels are low, replace the cartridges with new ones.
2. Clean Printheads: Over time, printheads can become clogged with dried ink, leading to poor print quality or blank pages. Use the printer's utility or software to initiate a printhead cleaning cycle. This process will help unclog the printheads and improve print quality.
3. Align Printheads: Misaligned printheads can also cause blank pages or poor print quality. Use the printer's utility or software to align the printheads. This process ensures that the ink is properly distributed onto the paper.
4. Check Paper Settings: Incorrect paper settings can result in blank pages or printing errors. Ensure that the paper size and type settings in the printer's software or control panel match the paper loaded in the tray.
5. Perform a Test Print: After performing the above steps, print a test page to check if the issue has been resolved. If the printer continues to print blank pages, consider seeking professional assistance or contacting the printer manufacturer for further troubleshooting steps.
Part 2: Setting Up a Wireless Printer:
1. Choose a Location: Select a suitable location for your wireless printer, preferably within range of your Wi-Fi router. Ensure that the printer is placed on a stable surface and has easy access to power outlets.
2. Power On the Printer: Connect the printer to a power source and power it on. Most modern printers have a setup wizard that guides users through the initial setup process.
3. Connect to Wi-Fi Network: Access the printer's settings menu or control panel and navigate to the wireless or network settings. Select your Wi-Fi network from the available options and enter the network password if prompted.
4. Install Printer Software: Download and install the printer software or drivers on your computer or mobile device. Most printer manufacturers provide software that guides users through the setup process and allows them to connect to the printer wirelessly.
5. Test Print: Once the printer is connected to the Wi-Fi network and the software is installed, print a test page to ensure that the setup was successful. You can also try printing a document or photo from your computer or mobile device to test the wireless connection.
Conclusion:
In conclusion, troubleshooting a printer printing blank pages despite having ink and setting up a wireless printer requires patience and attention to detail. By following the step-by-step troubleshooting solutions outlined in this guide, users can resolve common printing issues and ensure optimal print quality. Additionally, setting up a wireless printer allows users to enjoy the convenience of wireless printing from multiple devices. With the right knowledge and guidance, users can overcome printer-related challenges and enjoy a seamless printing experience at home or in the office.
No.10 |
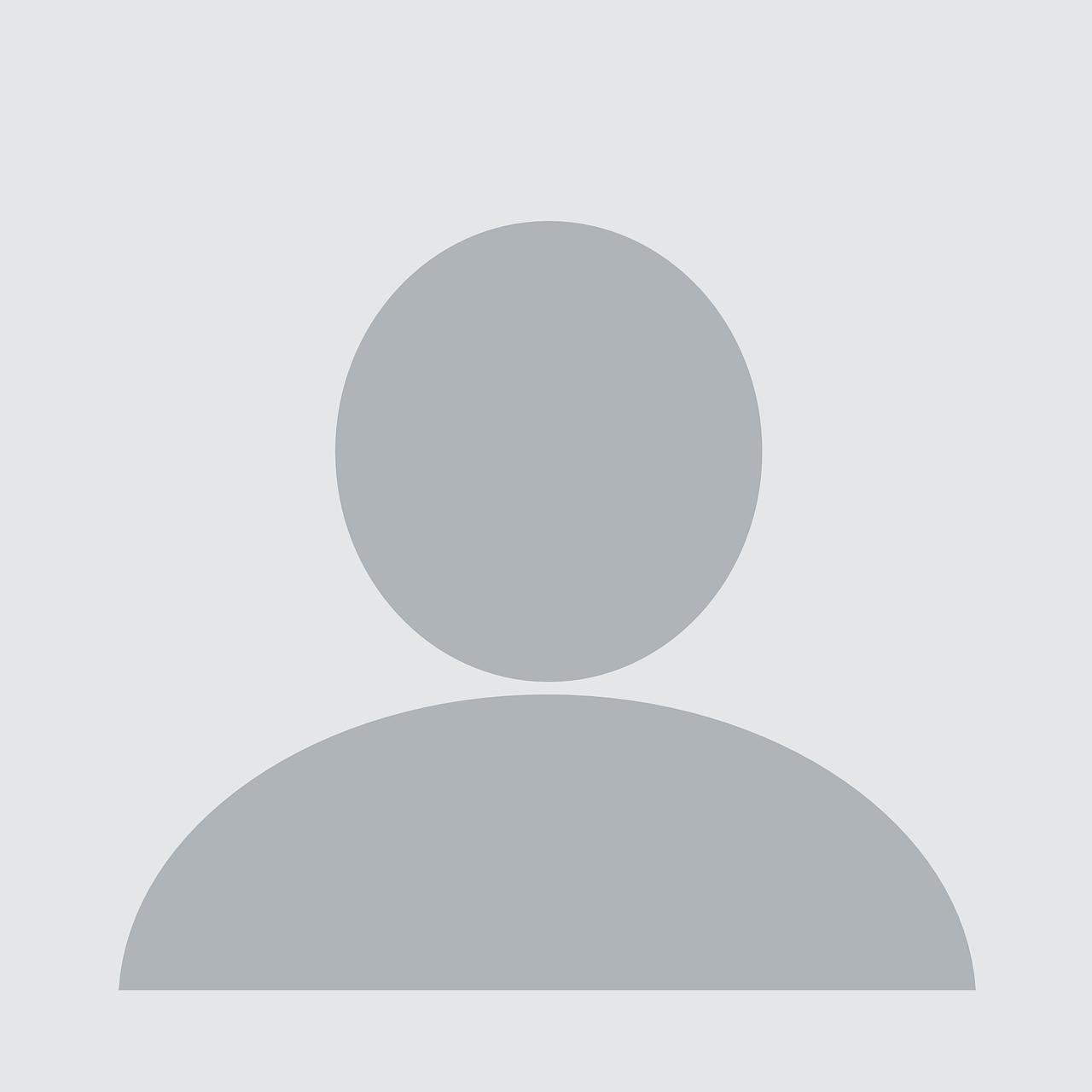 guest
| 2024-04-19 18:11:29
guest
| 2024-04-19 18:11:29
Title: Resolving AT&T Email Issues: A Comprehensive Guide to AT&T Support Email, Troubleshooting on iPhone, and Password Reset
In the realm of email services, AT&T stands as a prominent provider, offering reliable communication solutions to its users. However, like any other digital service, users may encounter technical glitches or account-related issues from time to time. In this guide, we'll explore how to leverage AT&T support email, troubleshoot email problems on iPhones, and reset passwords for seamless access to your AT&T email account.
AT&T offers dedicated support services to assist users with email-related concerns. Users can reach out to AT&T support via email to report issues, seek assistance with account management, or request technical support. The AT&T support team is available to address a wide range of queries promptly and efficiently, ensuring users receive the assistance they need to resolve their email issues.
AT&T Email Not Working on iPhone :
If you're experiencing issues with accessing your AT&T email on an iPhone, several troubleshooting steps can help resolve the problem. Start by ensuring that your iPhone is connected to a stable internet connection and that your AT&T email account settings are configured correctly in the Mail app. Additionally, check for any software updates for your iPhone and the Mail app itself. If issues persist, contacting AT&T support for further assistance is recommended.
In case you've forgotten your AT&T email password or need to reset it for security reasons, AT&T provides a straightforward process for password reset. Visit the AT&T password reset page and follow the prompts to verify your identity and create a new password. Make sure to choose a strong, unique password to enhance the security of your AT&T email account.
By leveraging AT&T support email, troubleshooting email problems on iPhones, and resetting AT&T passwords, users can overcome email-related challenges effectively and regain seamless access to their AT&T email accounts. Remember to reach out to AT&T support whenever you encounter issues or need assistance with your email account for prompt resolution.
No.9 |
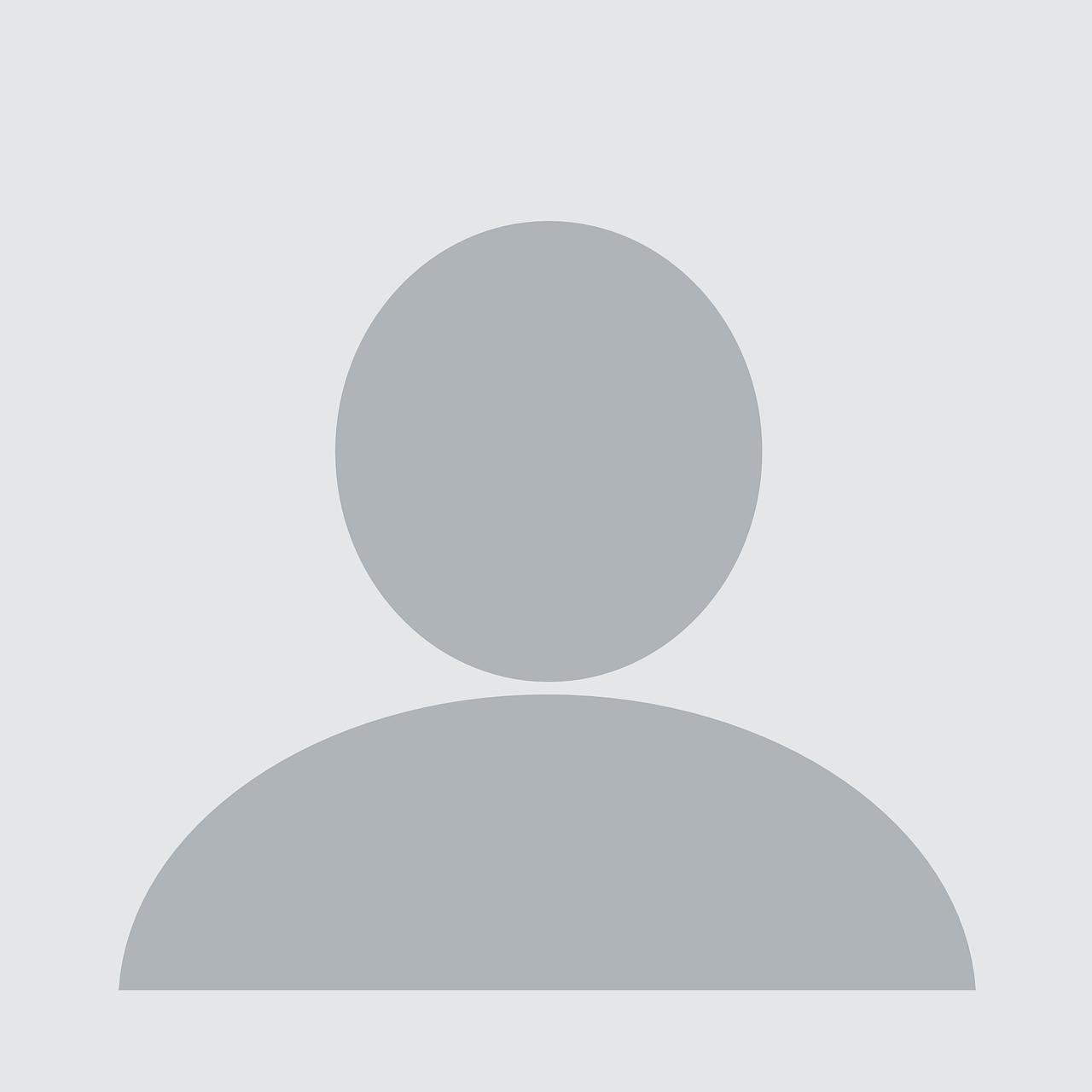 guest
| 2024-04-19 18:08:47
guest
| 2024-04-19 18:08:47
Title: Harnessing Digital Assistance: A Guide to Hotmail Tech Support, Instagram Contact Number, and Arlo Tech Support
In the fast-paced world of technology, encountering technical issues with email services, social media platforms, or smart home devices is not uncommon. Fortunately, reliable tech support services are available to address these concerns promptly. In this guide, we'll explore the support options offered for Hotmail, Instagram, and Arlo devices.
As one of the oldest and most widely used email services, Hotmail, now known as Outlook, provides robust tech support for its users. Whether you're experiencing login problems, email delivery issues, or account security concerns, Hotmail's support team offers assistance through online resources, community forums, and dedicated customer service channels. Users can access troubleshooting guides, FAQs, and contact options through the Outlook Help Center to resolve their Hotmail-related issues efficiently.
Instagram, a popular social media platform, offers limited direct support options for its users. While there isn't a publicly listed contact number for Instagram support, users can seek assistance through the app's Help Center or by submitting a support request through the app or website. Additionally, users can report technical issues or account-related problems through the Instagram Help Center to receive timely assistance from the support team.
Arlo, a leading provider of smart home security solutions, offers comprehensive tech support services for its devices. Whether you're setting up your Arlo cameras, troubleshooting connectivity issues, or seeking guidance on advanced features, Arlo's support team is available to assist you. Users can access troubleshooting guides, firmware updates, and contact options through the Arlo support website or by reaching out to customer service via email or phone for personalized assistance.
In conclusion, accessing reliable tech support services is essential for resolving issues with email services like Hotmail, social media platforms like Instagram, and smart home devices like Arlo. By leveraging the support options provided by these platforms, users can overcome technical hurdles and enjoy a smoother digital experience.
No.8 |
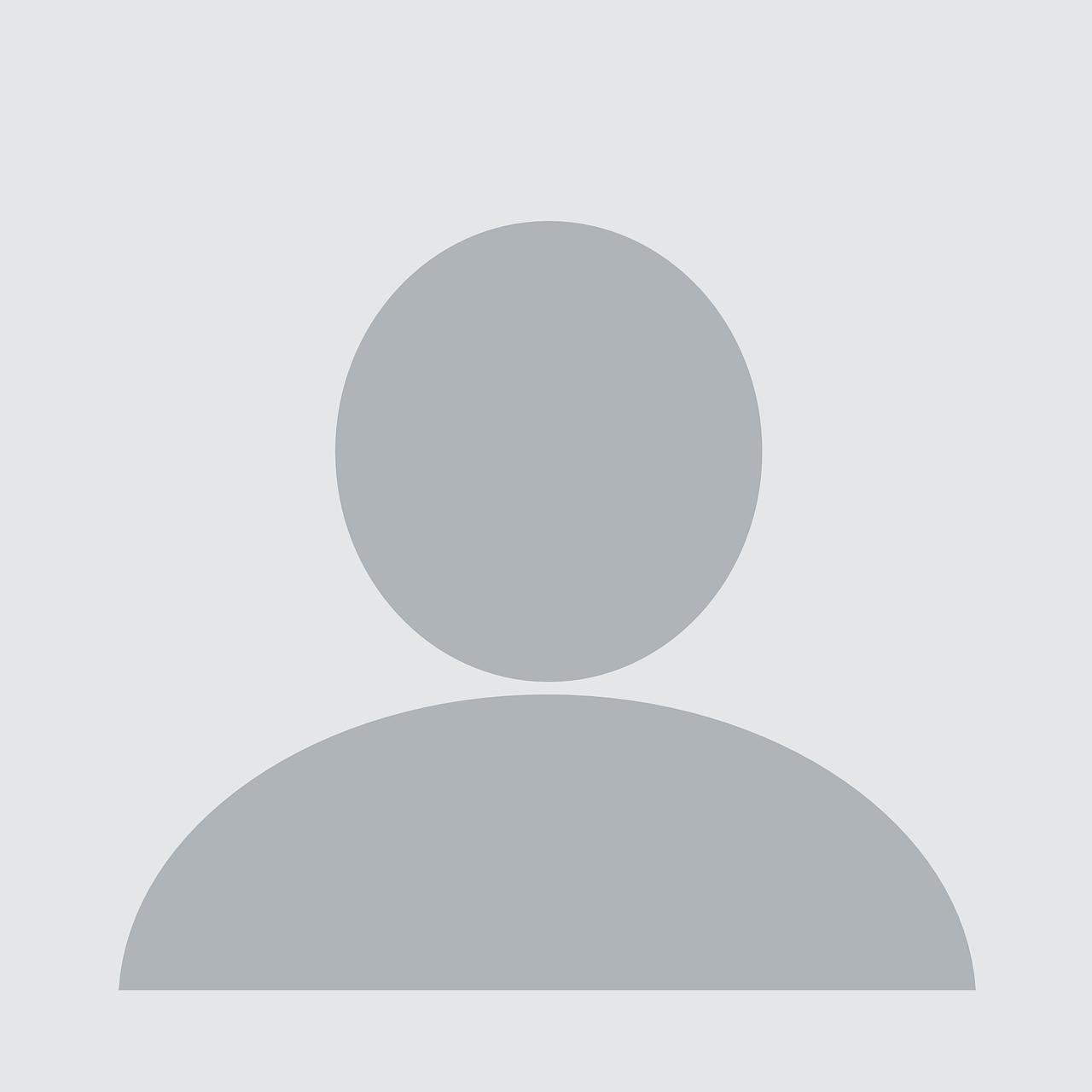 guest
| 2024-04-19 18:06:10
guest
| 2024-04-19 18:06:10
Title: Navigating Tech Hurdles: A Comprehensive Guide to Canon Printer Support, AOL Mail Issues on iPhone, and Epson Tech Support
In the ever-evolving landscape of technology, encountering technical glitches is par for the course. Whether it's printer malfunctions, email woes, or device compatibility issues, reliable support services play a crucial role in resolving these challenges. In this guide, we'll delve into the support options available for Canon printers, AOL Mail on iPhones, and Epson devices.
Canon printers are renowned for their quality and reliability, but like any other device, they can encounter issues. Canon provides comprehensive support services, including online resources, troubleshooting guides, and customer service helplines. Whether you're experiencing paper jams, connectivity problems, or print quality issues, Canon's support team is ready to assist you in resolving them promptly.
AOL Mail Not Working on iPhone :
AOL Mail users may encounter difficulties accessing their emails on iPhones due to various reasons, such as incorrect settings, outdated software, or server issues. Troubleshooting AOL Mail on iPhone involves verifying account settings, updating iOS, and checking for server status updates on the AOL website. If issues persist, contacting AOL support or Apple's customer service can provide further assistance.
Epson printers and scanners are popular choices for home and business use, but users may encounter technical issues from time to time. Epson offers robust support services, including online guides, FAQs, and live chat support. Whether you need help setting up your device, resolving print quality issues, or troubleshooting connectivity problems, Epson's knowledgeable support team is available to assist you.
In conclusion, navigating tech hurdles requires access to reliable support services tailored to your specific needs. Whether it's printer issues with Canon, email problems with AOL Mail on iPhone, or device troubleshooting with Epson, leveraging the available support options ensures a smoother tech experience. By following the guidance provided in this comprehensive guide, you can overcome challenges more effectively and make the most of your tech devices and services.
No.7 |
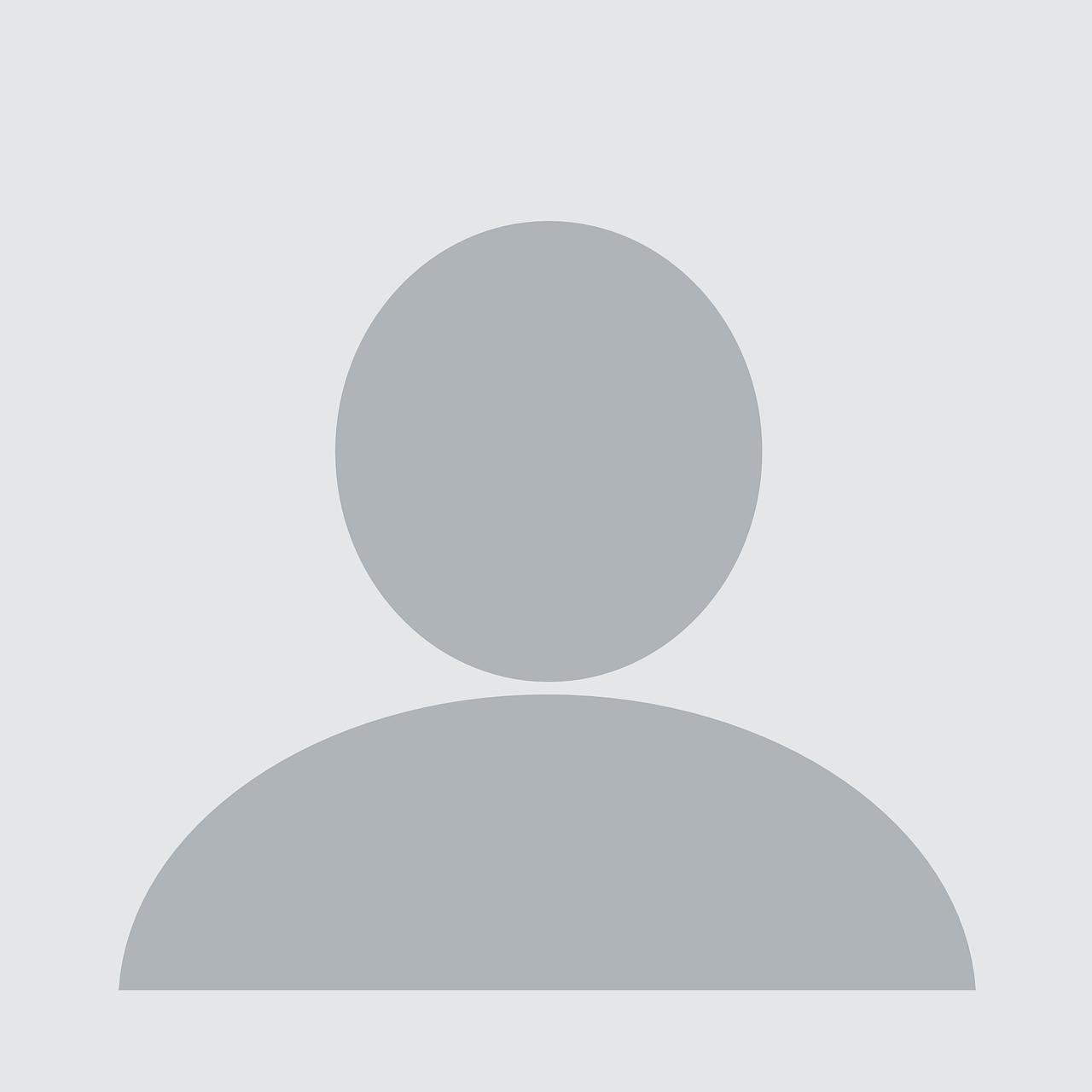 guest
| 2024-04-19 18:02:03
guest
| 2024-04-19 18:02:03
Title: Unlocking Your Router's Potential: A Guide to Arris Default Login and Support
Arris routers are renowned for their reliability and advanced features, making them a popular choice for home and business networks. However, accessing and managing your router's settings requires knowledge of the default login credentials and access to reliable support resources. In this guide, we'll explore how to access the default login for Arris routers and how to contact Arris support for assistance.
To access your Arris router's settings, you'll need to log in using the default username and password. Typically, the default username is "admin," and the default password is either "password" or "admin." These credentials may vary depending on the model of your Arris router, so it's essential to consult the user manual or check the Arris website for the correct default login information.
In case you encounter issues with your Arris router or need assistance with configuration, firmware updates, or troubleshooting, contacting Arris support via email can be an effective solution. Arris provides dedicated email support for customers, allowing them to submit inquiries, report problems, or request assistance with their routers. Simply send an email to the Arris support team, detailing your issue and providing any relevant information, and a support representative will respond promptly to help resolve your concerns.
In conclusion, accessing the default login for your Arris router is essential for managing its settings and ensuring optimal performance. Additionally, having access to Arris support via email provides a convenient way to seek assistance and resolve any issues you may encounter with your router. By utilizing these resources effectively, you can unlock your router's full potential and enjoy a seamless networking experience.
No.6 |
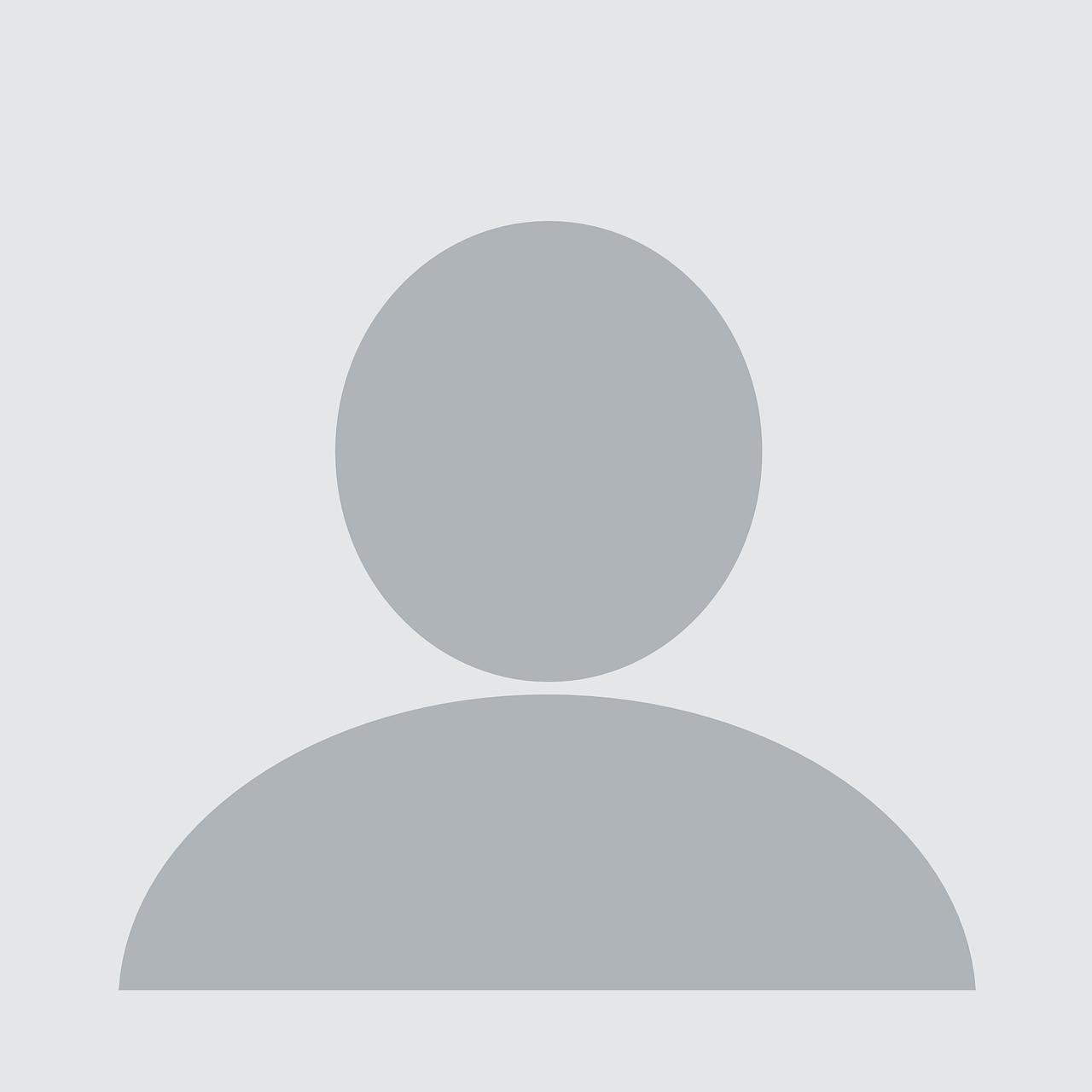 guest
| 2024-04-19 17:59:21
guest
| 2024-04-19 17:59:21
Title: Unlocking Your Router's Potential: A Guide to Arris Default Login and Support
Arris routers are renowned for their reliability and advanced features, making them a popular choice for home and business networks. However, accessing and managing your router's settings requires knowledge of the default login credentials and access to reliable support resources. In this guide, we'll explore how to access the default login for Arris routers and how to contact Arris support for assistance.
To access your Arris router's settings, you'll need to log in using the default username and password. Typically, the default username is "admin," and the default password is either "password" or "admin." These credentials may vary depending on the model of your Arris router, so it's essential to consult the user manual or check the Arris website for the correct default login information.
In case you encounter issues with your Arris router or need assistance with configuration, firmware updates, or troubleshooting, contacting Arris support via email can be an effective solution. Arris provides dedicated email support for customers, allowing them to submit inquiries, report problems, or request assistance with their routers. Simply send an email to the Arris support team, detailing your issue and providing any relevant information, and a support representative will respond promptly to help resolve your concerns.
In conclusion, accessing the default login for your Arris router is essential for managing its settings and ensuring optimal performance. Additionally, having access to Arris support via email provides a convenient way to seek assistance and resolve any issues you may encounter with your router. By utilizing these resources effectively, you can unlock your router's full potential and enjoy a seamless networking experience.
No.5 |
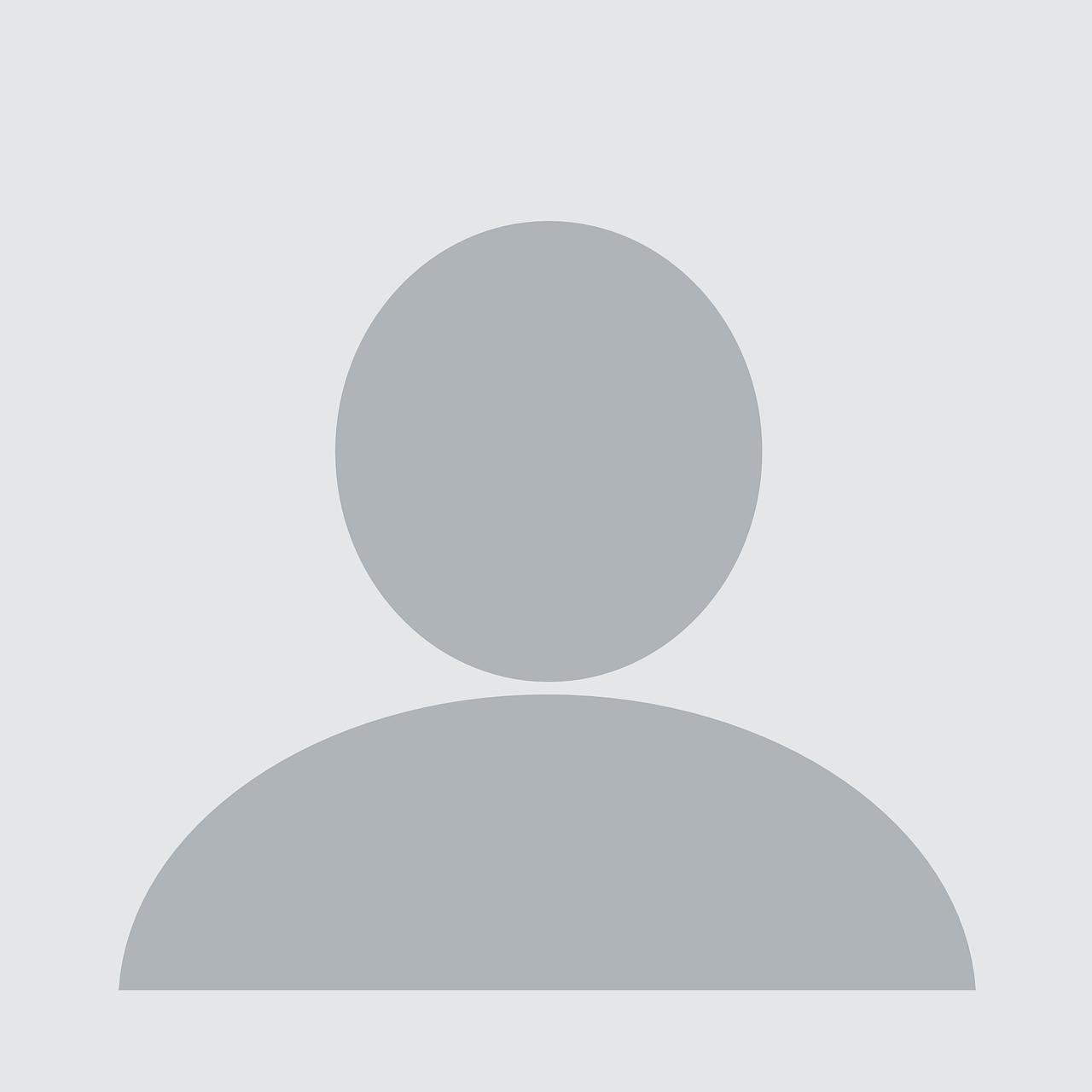 guest
| 2024-04-17 21:47:09
guest
| 2024-04-17 21:47:09
Troubleshooting Your Netgear Devices: Tips and Solutions
Is your Netgear device causing connectivity issues or failing to perform as expected? Don't fret! Call Support Team is here to provide you with comprehensive troubleshooting tips and solutions tailored to your Netgear extender, router, or Nighthawk device.
Dealing with Netgear Extender Disconnection
Are you experiencing frequent disconnections with your Netgear extender? Our guide on Netgear extender keeps disconnecting offers practical solutions to address this frustrating issue. Discover troubleshooting steps and tips to ensure a stable and reliable connection throughout your home or office.
Resolving Netgear Nighthawk Connectivity Issues
Struggling to get your Netgear Nighthawk router connected to the internet? Our troubleshooting guide on Netgear Nighthawk not connecting to internet provides step-by-step instructions to diagnose and resolve common connectivity issues. Get back online quickly and efficiently with our expert tips.
Setting Up Your Netgear Router Repeater
Need assistance with setting up your Netgear WiFi repeater for extended coverage? Our comprehensive guide on Netgear WiFi repeater setup walks you through the setup process, from initial configuration to optimizing your network for seamless connectivity. Say goodbye to dead zones and enjoy robust WiFi coverage throughout your home or office.
Empower yourself to troubleshoot and resolve issues with your Netgear devices using the resources and expertise provided by Call Support Team. Whether it's addressing disconnection problems, resolving connectivity issues, or setting up extenders for optimal coverage, our guides offer practical solutions to keep your network running smoothly. Explore our comprehensive troubleshooting tips and get your Netgear devices back on track today!
Are you in need of assistance with your Netgear router or WiFi extender? Look no further! Call Support Team offers comprehensive support and setup guidance to ensure your Netgear devices perform optimally.
Netgear Customer Service Excellence
At Call Support Team, we understand the importance of reliable networking equipment. That's why our Netgear customer service is dedicated to resolving your issues promptly and effectively. Whether you're experiencing connectivity issues, configuration problems, or hardware concerns, our knowledgeable support team is here to assist you every step of the way.
Effortless Netgear WiFi Extender Setup
Are dead zones and weak WiFi signals plaguing your home or office? Our step-by-step guide to Netgear WiFi extender setup simplifies the installation process, ensuring you enjoy seamless coverage throughout your space. Say goodbye to connectivity issues and hello to reliable, high-speed internet access in every corner.
Conclusion
With Call Support Team's expert assistance, you can resolve Netgear-related issues with ease and set up your WiFi extender for optimal performance. Trust in our dedicated customer service and comprehensive setup guides to keep your network running smoothly. Contact us today for all your Netgear support needs!
No.4 |
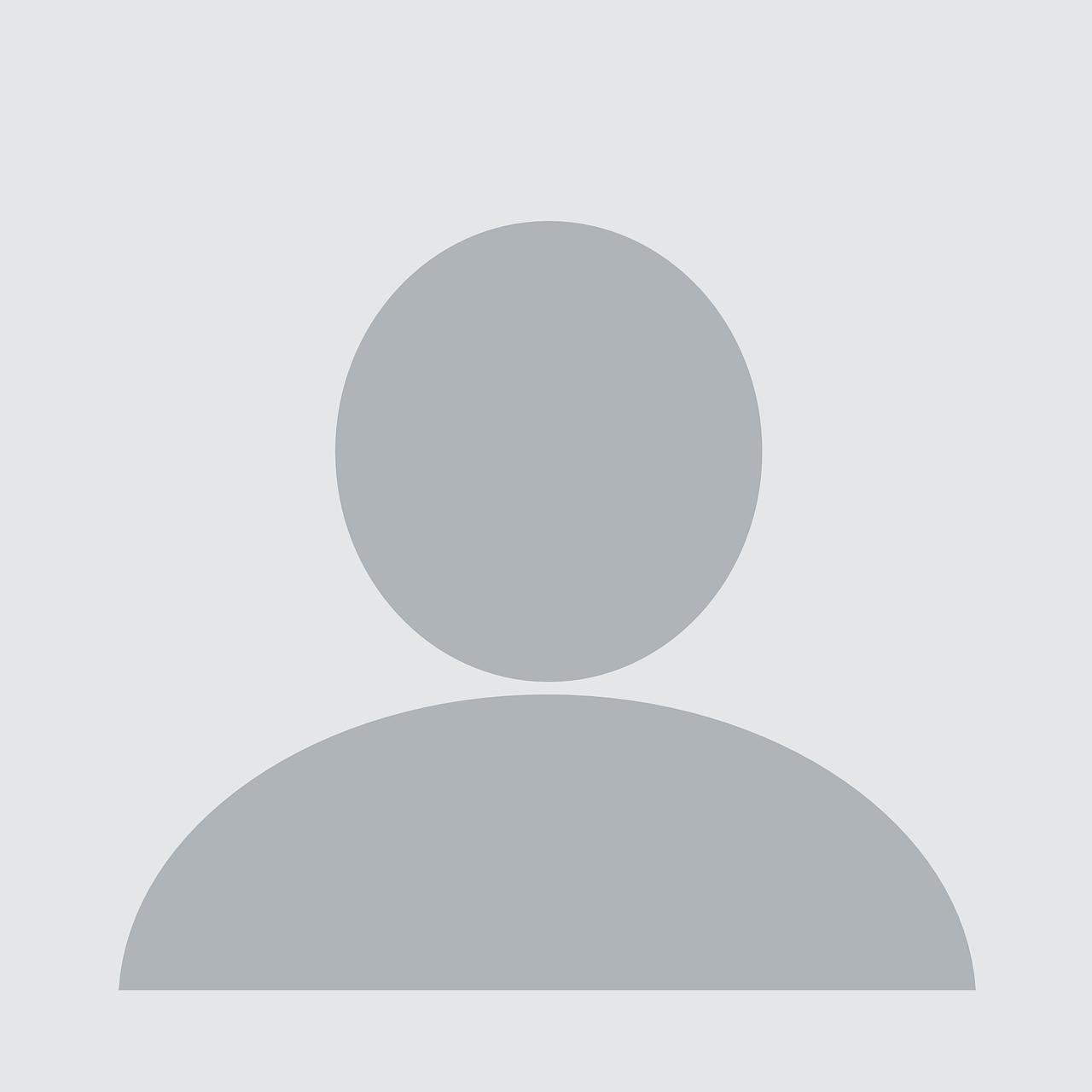 guest
| 2024-04-17 21:43:35
guest
| 2024-04-17 21:43:35
Navigating Your Arris Router: Login, Support, and WPS Button Usage
Introduction: Arris routers are renowned for their reliability and robust performance in providing internet connectivity. However, users may encounter various challenges related to router setup, login, and functionality. In this guide, we'll explore essential aspects such as accessing your Arris router, obtaining customer support, and understanding the WPS button functionality.
1. Arris Router Login:
- To access your Arris router settings, open a web browser on a device connected to the router.
- Enter the default IP address (often 192.168.0.1 or 192.168.1.1) into the address bar and press Enter.
- You'll be prompted to enter the username and password. The default login credentials are typically "admin" for both username and password.
- Once logged in, you can configure various router settings, including network preferences and security options.
2. Arris Customer Support:
- If you encounter issues with your Arris router or need assistance, reaching out to Arris customer support can provide valuable help.
- Contact Arris customer service via phone or email for troubleshooting assistance, firmware updates, or product inquiries.
- Arris customer service representatives are knowledgeable and can guide you through resolving technical issues effectively.
3. Understanding the WPS Button:
- The WPS (Wi-Fi Protected Setup) button on your Arris router facilitates quick and secure connections to Wi-Fi devices.
- To use the WPS button, ensure your Wi-Fi device supports WPS functionality.
- Press the WPS button on your Arris router, followed by activating WPS on the Wi-Fi device within the specified time frame.
- The WPS method simplifies the process of connecting devices to your Arris router without requiring manual entry of Wi-Fi passwords.
Conclusion: Accessing your Arris router, leveraging customer support, and utilizing features like the WPS button are essential for optimizing your networking experience. By following the steps outlined in this guide, you can effectively manage your Arris router, troubleshoot issues, and enhance connectivity across your network. For further assistance, don't hesitate to reach out to Arris customer service.
Navigating Your Arris Router: A Comprehensive Guide
Unlock the full potential of your Arris router with our expert assistance! Whether you're looking to access your router settings, troubleshoot issues, or explore advanced features, Call Router Support has you covered every step of the way.
Logging in to Your Arris Router
Gain access to your router's settings effortlessly by following our simple guide on login to Arris Router. With clear instructions and step-by-step illustrations, you'll be navigating your router's interface like a pro in no time.
Expert Arris Router Support
Encountering technical issues or need assistance with your Arris router? Our dedicated team at Call Router Support is here to provide reliable solutions and expert guidance. Contact our Arris customer support for prompt assistance tailored to your specific needs.
Finding the WPS Button on Your Arris Router
Looking to set up a wireless connection quickly and securely? Discover how to locate the WPS button on your Arris router with our informative guide on Arris Router no WPS button. We'll help you streamline the connection process for your devices with ease.
Empower yourself to make the most out of your Arris router with the help of Call Router Support. From initial setup to troubleshooting, our comprehensive resources and expert assistance ensure a seamless networking experience. Explore our guides and reach out to our support team today for all your Arris router needs!
No.3 |
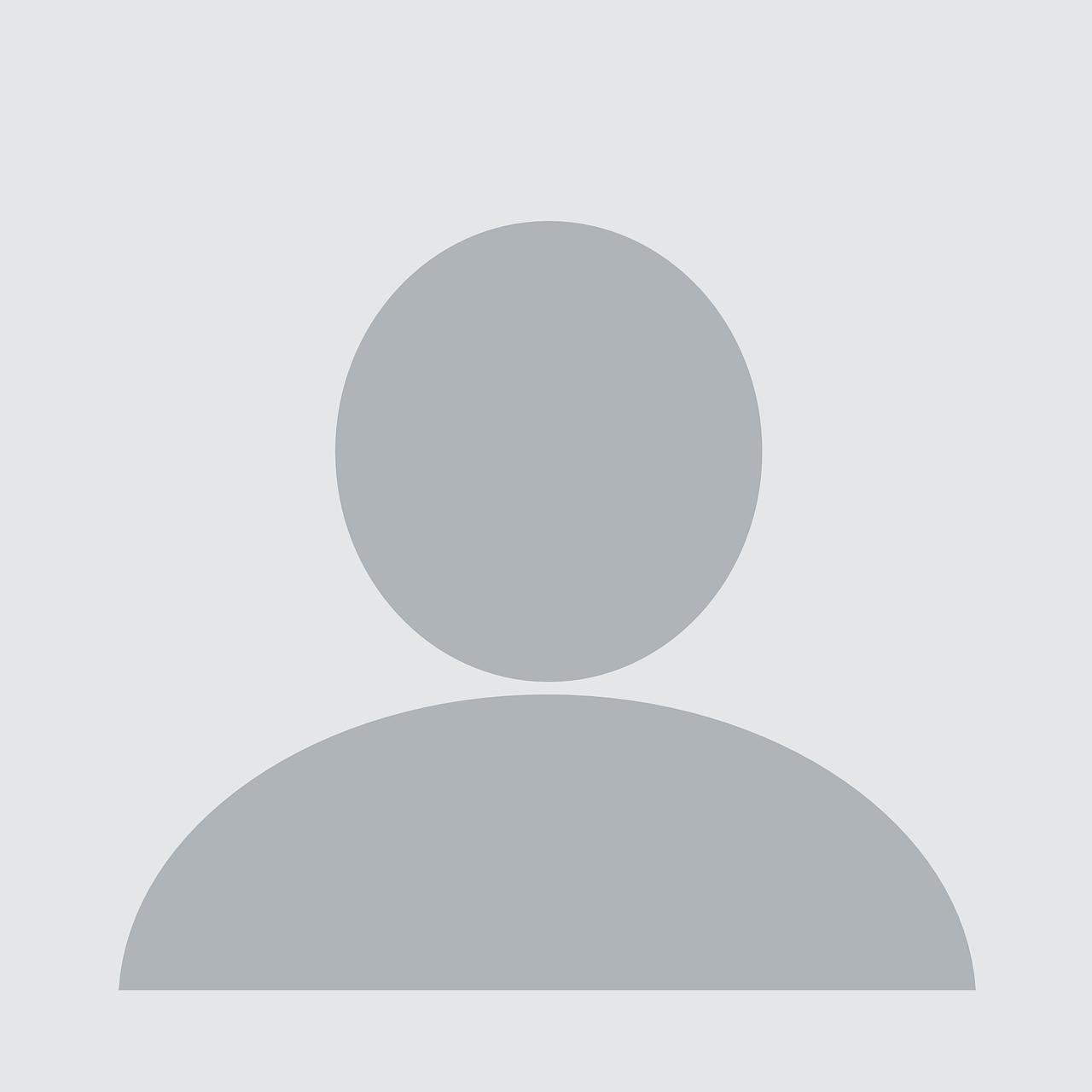 guest
| 2024-04-17 21:39:11
guest
| 2024-04-17 21:39:11
Resolving Brother Printer Issues
Is your Brother printer causing you trouble? Don't worry; we've got you covered! At Contact Voice Support, we understand the frustration of dealing with printer issues, whether it's being offline or printing blank pages. Let us guide you through the troubleshooting process to get your Brother printer back up and running smoothly.
Troubleshooting Brother Printer Offline Error
If your Brother printer is showing as offline, it can disrupt your printing tasks. However, resolving this issue is simpler than you might think. Visit our guide on brother printer offline to learn how to troubleshoot and resolve this common problem. With our step-by-step instructions, you'll have your printer back online in no time.
Fixing Brother Printer Printing Blank Pages
Printing blank pages can be frustrating, especially when you're in the middle of an important task. Fortunately, there are several troubleshooting steps you can take to address this issue. Head over to our guide on brother printer printing blank pages for helpful tips and solutions. From checking ink levels to cleaning printheads, we'll help you diagnose and fix the problem effectively.
Expert Assistance When You Need It
At Contact Voice Support, we're committed to providing comprehensive assistance for all your Brother printer issues. Whether it's connectivity issues, print quality problems, or error messages, our expert guidance will help you overcome any obstacles. Don't let printer issues slow you down – rely on Contact Voice Support for reliable solutions.
Unlocking Brother Printer Access
Need to access your Brother printer but forgot the password? Don't worry; Contact Voice Support has your back! We understand the frustration of being locked out of your device, so let's resolve this swiftly.
Recovering Brother Printer Username and Password
If you've forgotten your Brother printer's default username and password, fret not! Our guide on brother username and password will help you retrieve this crucial information. With step-by-step instructions, you'll regain access to your printer settings in no time.
Expert Brother Printer Support
Encountering other issues with your Brother printer? From connectivity problems to print quality issues, our team at Contact Voice Support is here to assist you. Simply dial our brother printer support number for expert guidance and troubleshooting assistance. We're dedicated to ensuring that your printing experience is seamless and hassle-free.
No.2 |
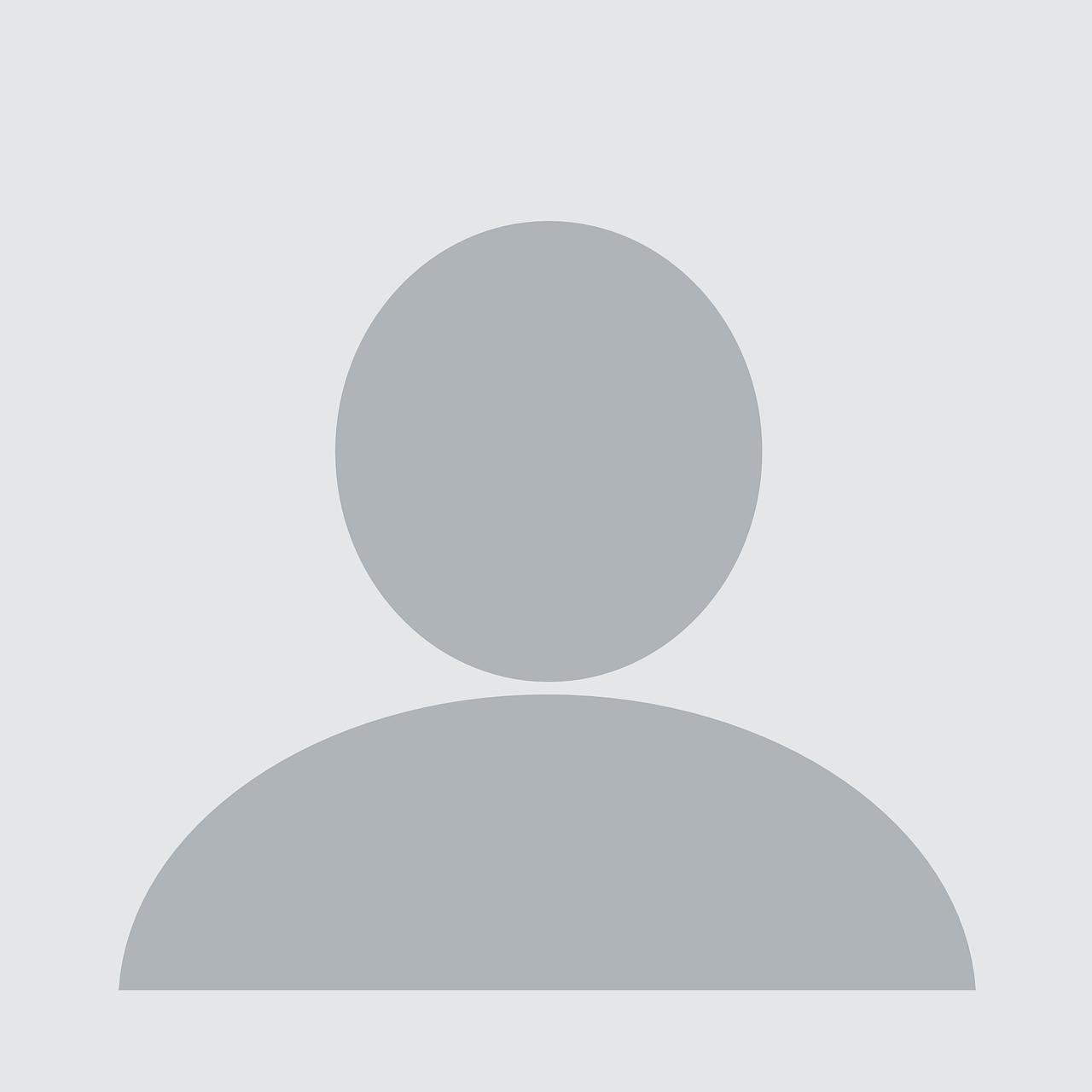 guest
| 2024-04-17 21:34:21
guest
| 2024-04-17 21:34:21
Are you looking to set up your Canon PIXMA MG2522 printer for wireless printing? Look no further! At Call Support Group, we provide comprehensive guidance for seamless wireless setup. Follow our step-by-step instructions on mg2522 wireless to connect your printer to your Wi-Fi network effortlessly. With our detailed walkthrough, you'll be enjoying the convenience of wireless printing in no time.
Resolve Your Canon Printer Not Printing Woes
Encountering issues with your Canon printer not printing can be frustrating, but fret not! Our expert troubleshooting tips are here to help you diagnose and resolve the problem swiftly. Visit My Canon Printer is not Printing for guidance on identifying and fixing common printing issues. Whether it's connectivity issues, driver conflicts, or paper jams, we've got you covered with practical solutions to get your Canon printer back to working condition.
Expert Support When You Need It
At Call Support Group, we're dedicated to providing expert assistance tailored to your Canon printer needs. Our team is committed to ensuring that you experience hassle-free printing with your Canon PIXMA MG2522. From setup to troubleshooting, we're here to support you every step of the way.
Troubleshooting Guide: Canon Pixma MG2522 Printer Not Printing
Introduction: The Canon Pixma MG2522 is a reliable printer known for its quality prints and user-friendly features. However, like any electronic device, it may encounter issues that prevent it from printing. In this troubleshooting guide, we'll address common reasons why your Canon Pixma MG2522 printer may not be printing and provide solutions to resolve these issues.
-
Check Printer Connectivity:
- Ensure that the printer is properly connected to your computer or network via USB cable or Wi-Fi connection.
- If using a wireless connection, verify that the printer is connected to the correct Wi-Fi network and that the signal strength is adequate.
-
Verify Ink Cartridges:
- Check the ink levels in your printer's cartridges. Replace any empty or low ink cartridges with new ones.
- Ensure that the cartridges are properly installed in the printer and securely seated in their respective slots.
-
Perform Print Head Alignment:
- Use the printer's control panel or accompanying software to perform a print head alignment. This ensures that the print heads are correctly aligned for optimal print quality.
- Follow the printer's instructions for initiating the print head alignment process.
-
Clear Paper Jams:
- Open the printer's front or rear access panel to check for any paper jams or obstructions in the paper path.
- Gently remove any jammed paper or debris from the printer, taking care not to tear the paper or damage internal components.
-
Update Printer Drivers:
- Ensure that you have the latest printer drivers installed on your computer. Outdated or corrupt drivers can cause printing issues.
- Visit the Canon support website to download and install the latest drivers for your Canon Pixma MG2522 printer.
-
Restart Printer and Computer:
- Power off the printer and unplug it from the power source. Wait for a few minutes, then plug it back in and power it on.
- Restart your computer to refresh system settings and clear any temporary glitches that may be affecting printing.
Conclusion: By following these troubleshooting steps, you can effectively address common issues that may be preventing your Canon Pixma MG2522 printer from printing. If the problem persists despite troubleshooting, consider contacting Canon customer support for further assistance or professional maintenance.
No.1 |
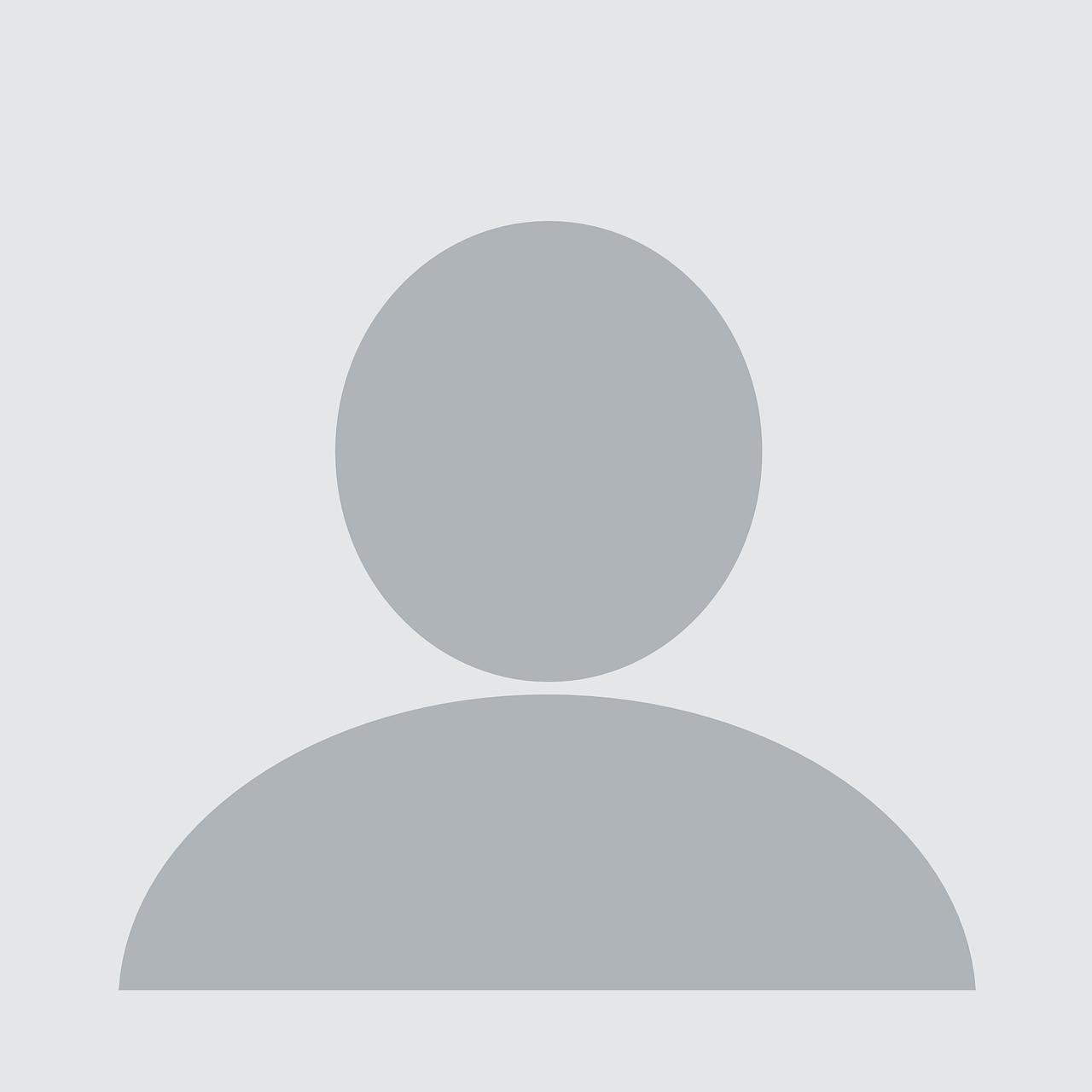 guest
| 2024-04-17 21:28:53
guest
| 2024-04-17 21:28:53
<a href="https://www.google.com/">AHERF CODE</a> HTML
[url=https://www.google.com/]BB CODE [/url] BB (BIT BYTE)
https://www.google.com/ URLS
http://www.google.com/ URL WITHOUT S
[[https://www.google.com/|Google Search]]
[a link](http://rubyforge.org)
google search engine









