タイトル: ローカル環境への導入方法
SEOタイトル: ローカル環境へのワードプレス(WordPress)の導入と使い方
前提
OS: Windows 10 ※別OSでも適宜読み替えて頂ければOK
Wordpress バージョン: 4.9.8
Wordpressのダウンロード
以下の公式サイトからダウンロード。
https://ja.wordpress.org/download/
圧縮ファイルの解凍
ダウンロードした圧縮ファイルを解凍する。
適当な場所に解凍した「wordpress」ディレクトリ(フォルダ)を配置する。
XAMPPの導入
Wordpressを動かすのWebサーバーとデータベースが必要となります。
今回はXAMPPを導入します。
XAMPPの説明と導入はこちらを参照。
データベースの作成
ワードプレスで使うデータベースとユーザーを作成しましょう。
XAMPPのコントローラーパネルを起動します。
ApacheとMySQLをStartさせた状態で「Admin」ボタンを押してphpMyAdminを起動させましょう。
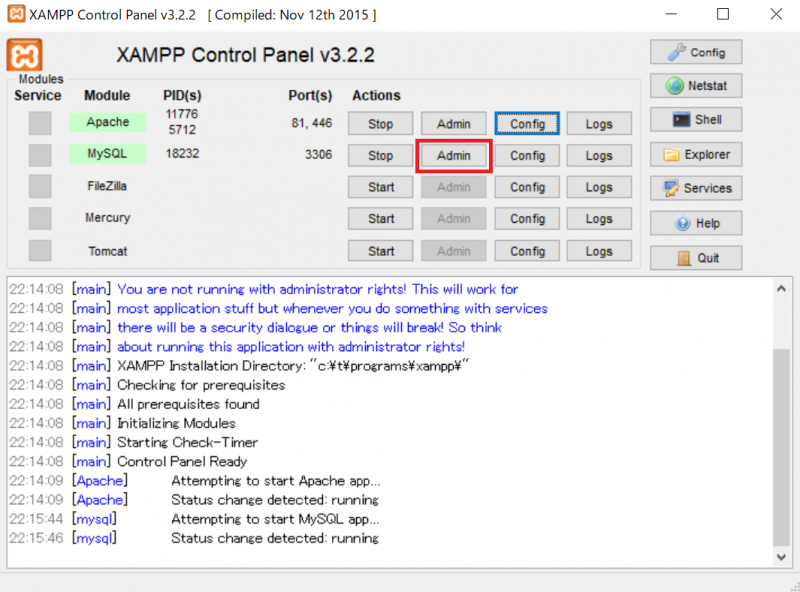
SQLタブを選択して以下のSQLを実行します。
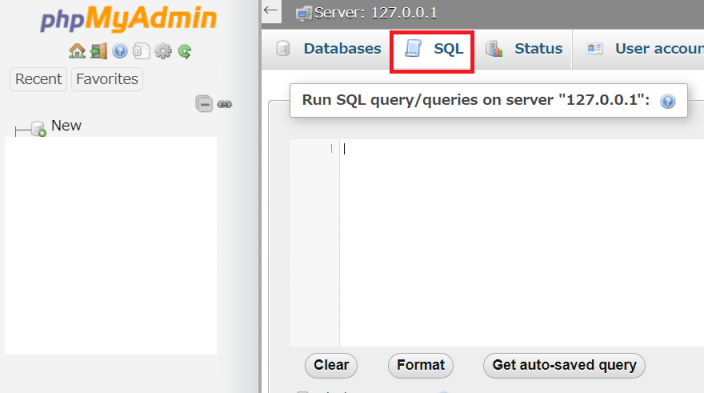
■データベースの作成
|
CREATE DATABASE wp_db; |
※wp_dbの部分はデータベース名なのでお好きに設定してください。
■ユーザーの作成
|
GRANT ALL PRIVILEGES |
※wp_userの部分はユーザー名なのでお好きに設定してください。
※passwordの部分はパスワードなのでお好きに設定してください。
wp-config.php(設定ファイル)の作成
WordpressはWebサーバーを起動してアクセスすることで設定ファイルを自動で生成し、Wordpressに必要なテーブルも作成出来ます。
XAMPPを起動してDocumentRootに「wordpress」ディレクトリを配置します。
※DocumentRootはApacheのhttpd.confに記載されています。デフォルトは「xampp/htdocs」となります。
※IDEでの管理をしたい場合はIDEでプロジェクトを作ってその中に「wordpress」の中身を配置します。
localhostにアクセスすると以下のページが表示されます。
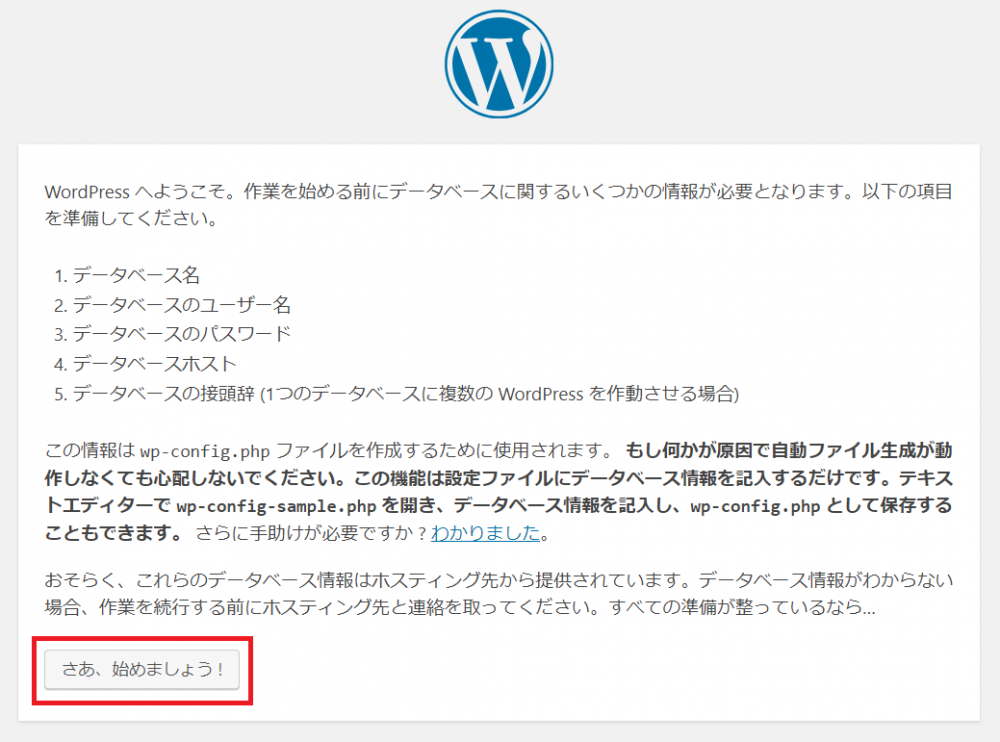
次のページへ移動するとデータベースの設定画面が表示されます。
先ほど作成したデータベース名、ユーザー名、パスワードを入力しましょう。
※データベースホスト名はlocalhostのままにしてください。
※テーブル接頭辞のwp_も理由が無ければそのままにしましょう。
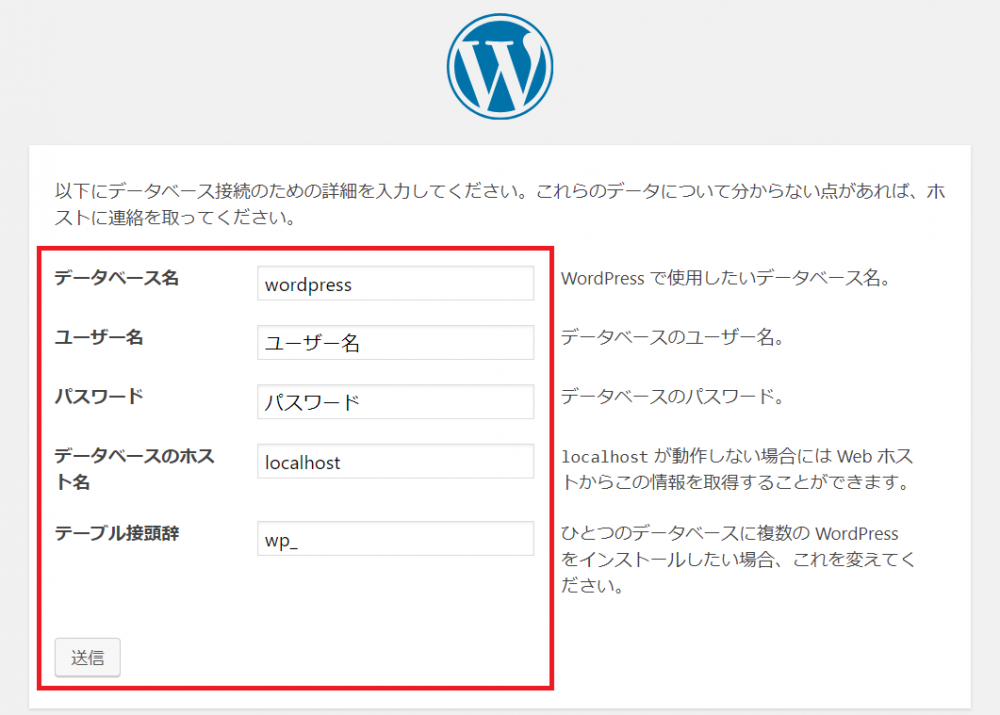
インストール
次の画面へ進んだら更に「インストール実行」ボタンを押します。
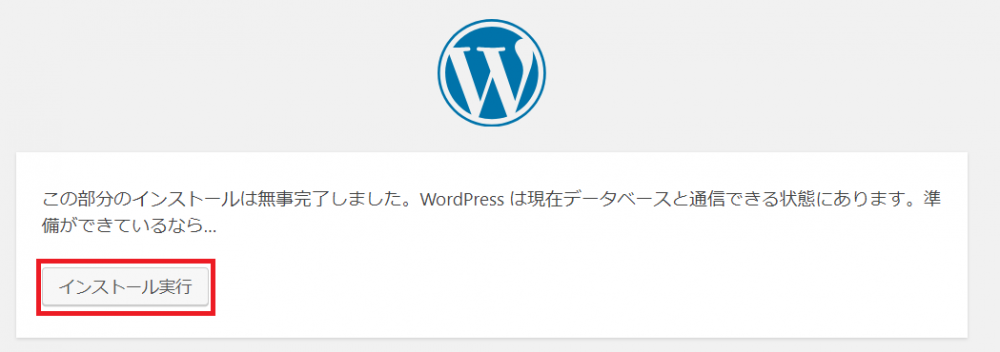
以下のサイト作成に必要な情報を入力しましょう。
忘れない様にどこかにメモしておくことをお勧めします。
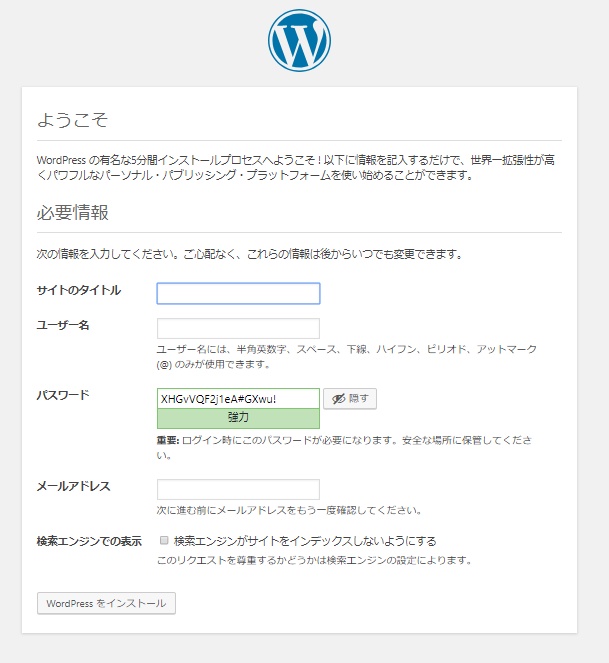
以上でワードプレスの作成は完了となります。(テーブルも自動生成されています)
あとはログイン画面が表示されるので先ほど入力した情報でログインをして下さい。

