タイトル: インストール方法
本稿はUbuntuのインストール方法について説明します。
前提
・Linuxのインストール方法はいくつかありますが、本稿では仮想環境を用いず、PC1台をまるまる使用したインストール方法を説明します。
従って、もともと使っていたOSは使用できなくなる&データは消えてしまうのでご注意ください。
・日本語版をインストールします。普通版との違いは主に日本語パッケージが含まれるかどうかだけなので、日本語話者はこちらでOKです。
・長期サポート版のLTSをインストールします。バージョンは本稿執筆時点で最新の「16.04」をインストールします。
・USBメモリもしくはDVDが必要となります。
ISOイメージのダウンロード
こちらからダウンロードページへ遷移します。
「日本語 Remix イメージのダウンロード」を選択します。
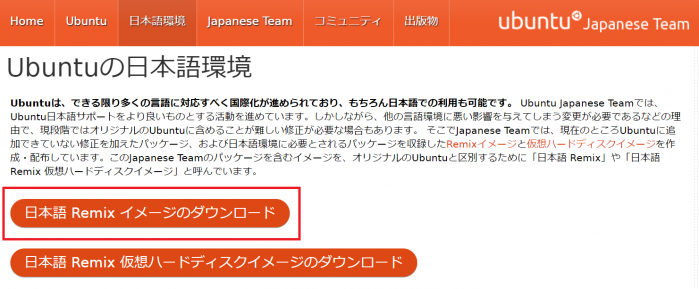
更にLTS最新版のISOイメージを選択しましょう。
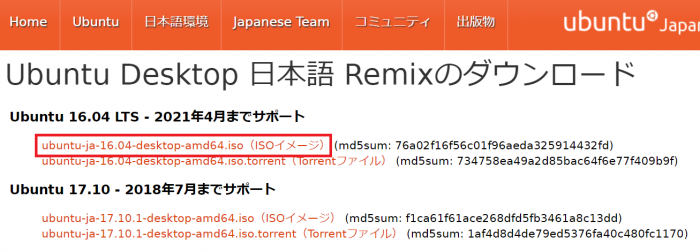
インストーラーの起動
ダウンロードしたisoファイルをUSBメモリかDVDにコピーします。
USBを使用する場合はRufusで起動可能なUSBにして下さい。
Rufusを使用した場合は以下のようにISOイメージを選択、更に右のアイコンを押して先ほどダウンロードしたISOファイルを選択しましょう。
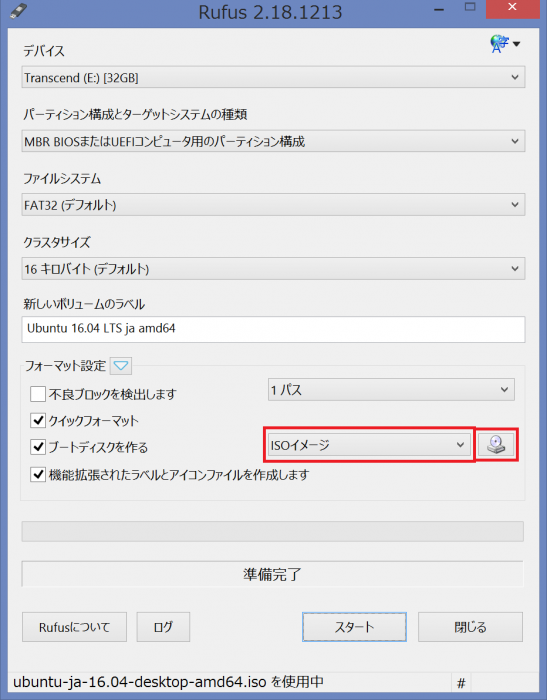
準備が終わったらUSBメモリかDVDをOSを導入する対象のPCに付けましょう。
対象のPCが起動するとインストーラーが起動します。
※起動しない場合はBIOSの設定等を確認してみてください。(起動順序をUSB Memoryを最優先にする等の設定変更)
インストーラーが起動したら「Install Ubuntu」を選択しましょう。
インストール
※キャプチャ画像募集
1.言語設定を促されるので「日本語」を設定して「続ける」を押します。
2.「サードパーティソフトウェアをインストールする」にチェックを入れて「続ける」を押します。
3.「ディスクを削除してUbuntuをインストール」を選択します。※再度警告ですが、既存のOSとデータが消失します。
4.ドライブや領域の設定が表示されますがそのまま「インストール」を押します。
5.タイムゾーンの設定が促されるので「Tokyo」で「続ける」を押します。
6.言語の設定が促されるので「日本語」で「続ける」を押します。
7.ユーザー情報の入力を促されるので入力しましょう。
自動ログインはせずにログイン時にパスワード入力をさせましょう。
暗号化のチェックはセキュリティが向上しますがパフォーマンスが低下します。お使いのPCと相談しましょう。
8.再起動が促されるので再起動をしましょう。※USBやCDは不要なので外しましょう。
9.再起動したら「Ubuntu」を選択します。ログイン画面が表示されるのでパスワードを入力するとUbuntuが使えるようになります。

