タイトル: Unityの導入方法
これはUnityの導入方法に関する記事です。
1.まず公式サイトのダウンロードページにアクセスしましょう。
2.特に拘りが無ければ最新バージョンをダウンロードしましょう。
今回は無料版であるPersonalライセンスのインストーラーダウンロードします。

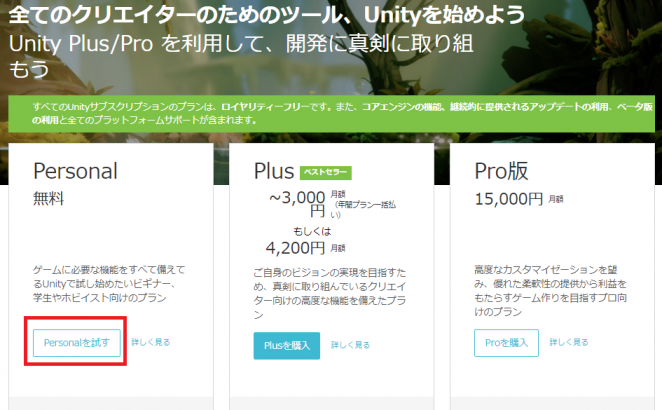
3. ダウンロードした「exe」ファイルを実行するとインストーラーが起動します。
今回の例では「Unity 2017.1.1」をインストールします。
「Next」ボタンを押しましょう。

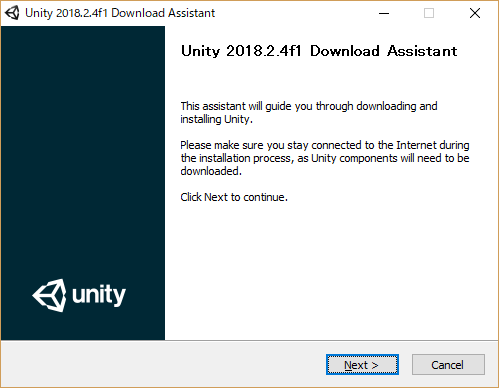
4. 利用規約に同意して「Next」ボタンを押しましょう。

5. 「Next」ボタンを押しましょう。
※チェックを入れていないコンポーネントは後で必要に応じてインストールできます。

6. Unityのインストール先フォルダを指定しましょう。
上のインストール作業に使用するフォルダの選択はそのままでよいです。
「Next」ボタンを押しましょう。

7. 統合開発環境である「Visual Studio 2017」の利用規約に同意して「Next」ボタンを押してください。

8. インストールが始まります。
インストールが完了したら「Finish」ボタンを押しましょう。

9. Unityが起動します。(うまく起動しなかったらデスクトップにあるショートカットからもう一度起動しましょう)
Unity ID、Googleアカウント、Facebookアカウントでログインが出来ます。(いずれのアカウントも保持していないのであれば作成しましょう)

10. ライセンスを選択します。
今回は無償版であるPersonalライセンスを選択します。

11. ライセンス利用の条件を満たしているか確認して「Next」ボタンを押しましょう。

12. 必要項目(アンケート)を入力していき、下にある「Next」ボタンを押しましょう。

13. 「Start Using Unity」ボタンを押しましょう。

以上でUnityのインストールは完了です。お疲れさまでした。
プロジェクトの作成等は他の記事を参照してください。

