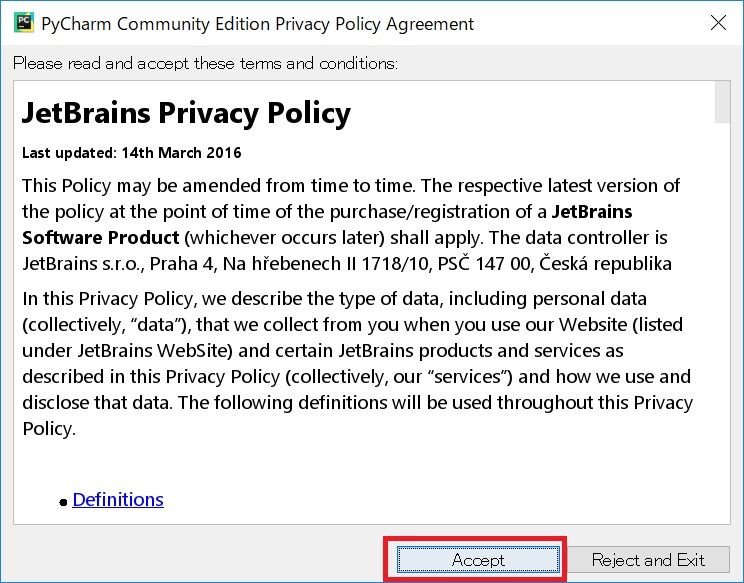タイトル: PyCharm導入手順(Windows:無償版)
統合開発環境「PyCharm」の導入手順(Windows)の記事です。
まず以下のURLからPyCharmの公式サイトへアクセスします。
https://www.jetbrains.com/pycharm/download/#section=windows
以下の画像を参考に「Windows」を選択して無償版(Community)をダウンロードします。
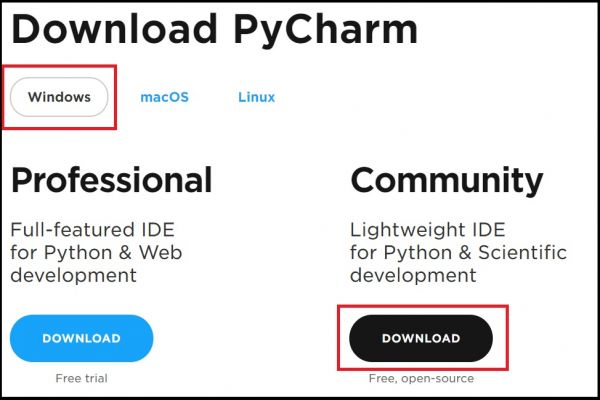
ダウンロードしたexeファイルを実行してインストーラーを起動します。
起動した画面で「Next」ボタンを押します。
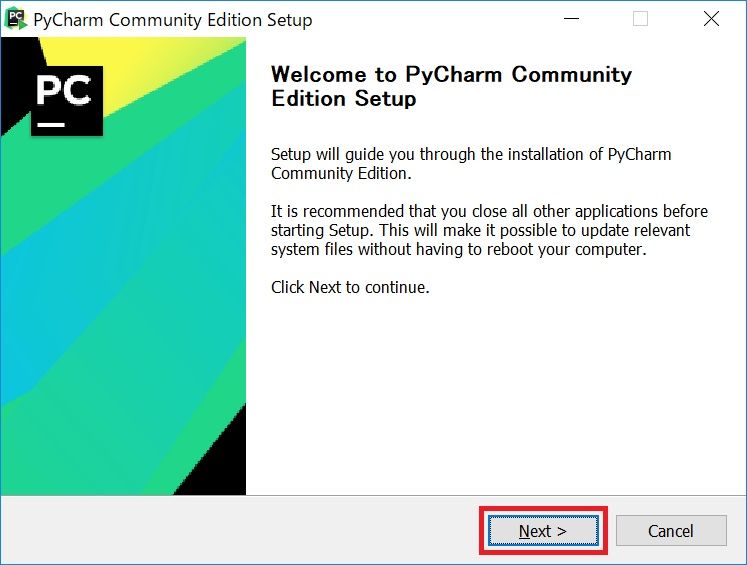
プログラムのインストール先を設定して「Next」を押します。
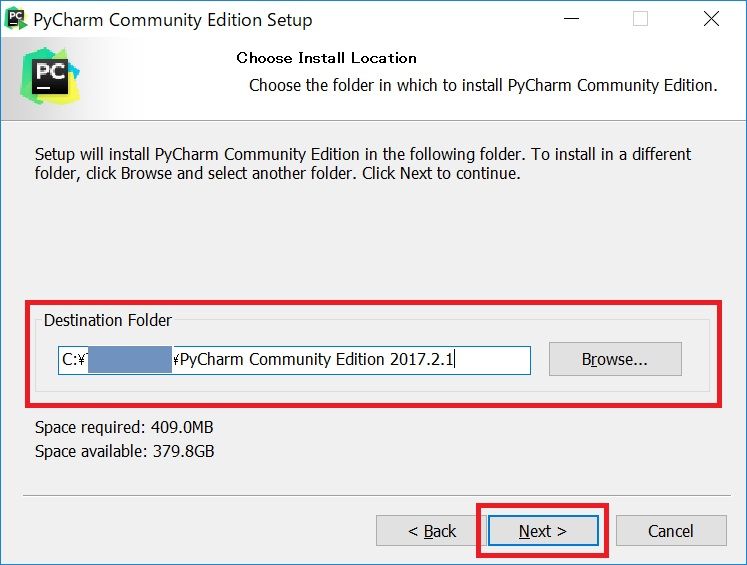
デスクトップにPyCharmの起動アイコンを作成する場合は、対象のbit数ランチャーにチェックを入れます。
また、py拡張子(Pythonプログラムファイル)を開く際、PyCharmを起動したい場合は「.py」にチェックを入れます。
「Next」ボタンを押します。
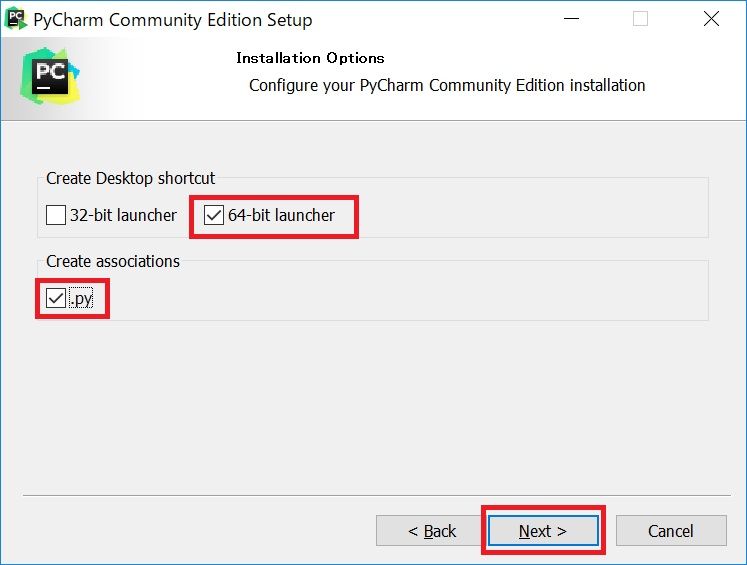
スタートメニューの追加先フォルダを選択できます。
特に拘りがなければそのまま「Install」ボタンを押します。
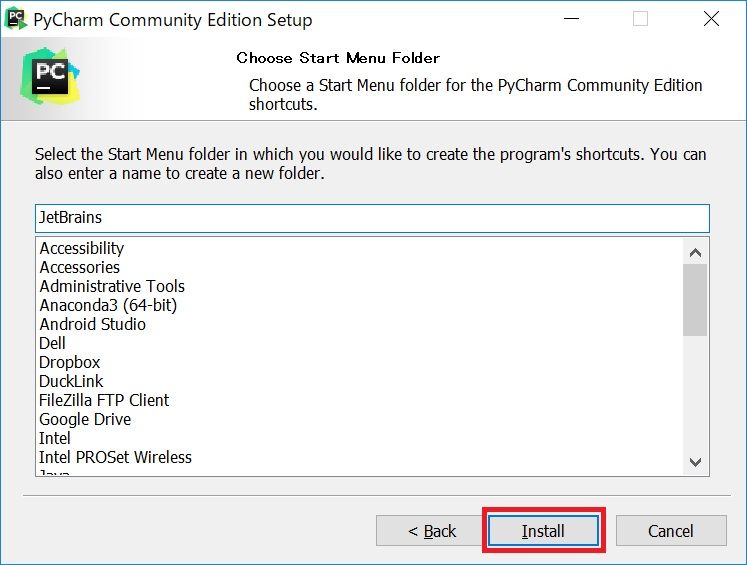
インストールが終わったら「Finish」ボタンを押します。
※PyCharmを起動したい場合はチェックを入れます。(この後、動作確認をするのでチェックを入れて下さい)
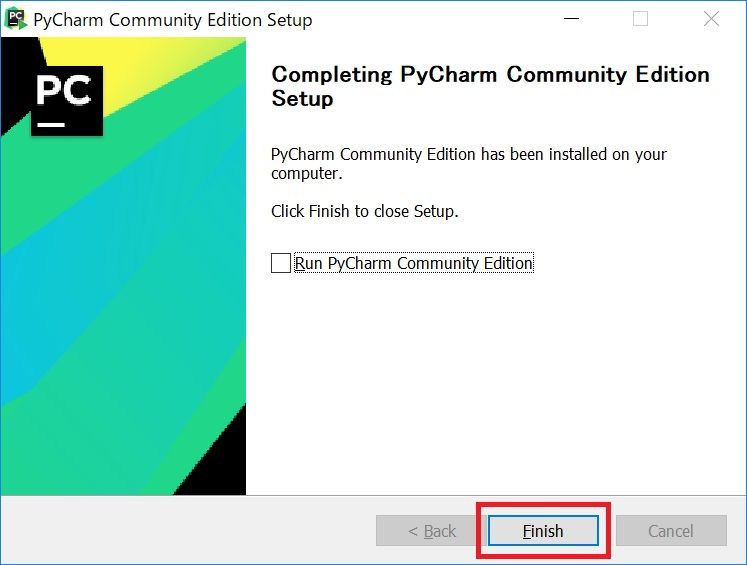
PyCharmの起動確認をします。
※インストール終了時に起動チェックを入れなかった場合は、デスクトップのショートカットか、もしくはexeファイルを直接実行してください。
【起動ファイル】
64bitの場合: \PyCharm Community Edition 2017.2.1\bin\pycharm64.exe
32bitの場合: \PyCharm Community Edition 2017.2.1\bin\pycharm.exe
起動すると、以下の文言がでます。
以前使っていた設定ファイルがある場合はそれを使用することが出来ます。
初めての方は「Do Not Import settings」を選択して「OK」ボタンを押しましょう。
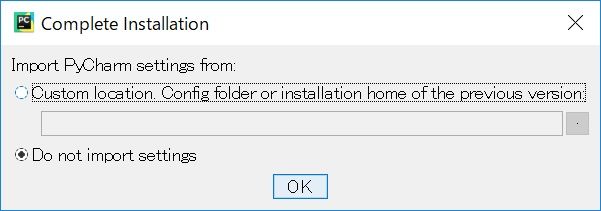
利用規約に同意したら「Accept」ボタンを押しましょう。