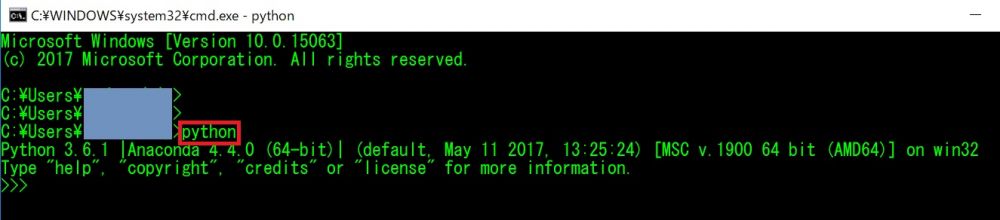タイトル: インストール方法(Windows)
SEOタイトル: AnacondaとPythonのインストール(Windows)
本稿はAnacondaとPythonの導入方法をまとめた記事です。(Windows)
インストーラーのダウンロード
以下のURLからWindows用のAnacondaのインストーラーをダウンロードします。
https://www.anaconda.com/distribution/#download-section
※32bitの場合は32bit用のボタンを押す
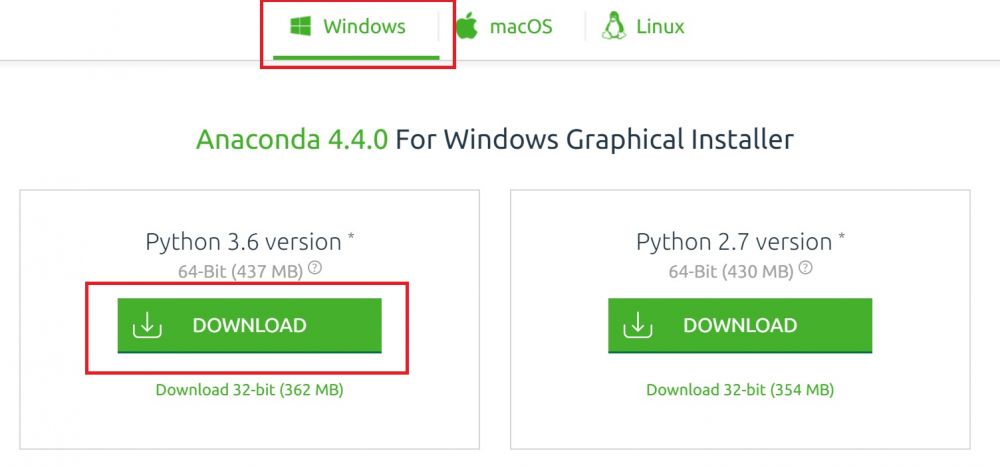
Anacondaのインストール
ダウンロードしたexeファイルを実行すると、インストーラーが起動して以下の画面が表示されます。
「Next」ボタンを押します。
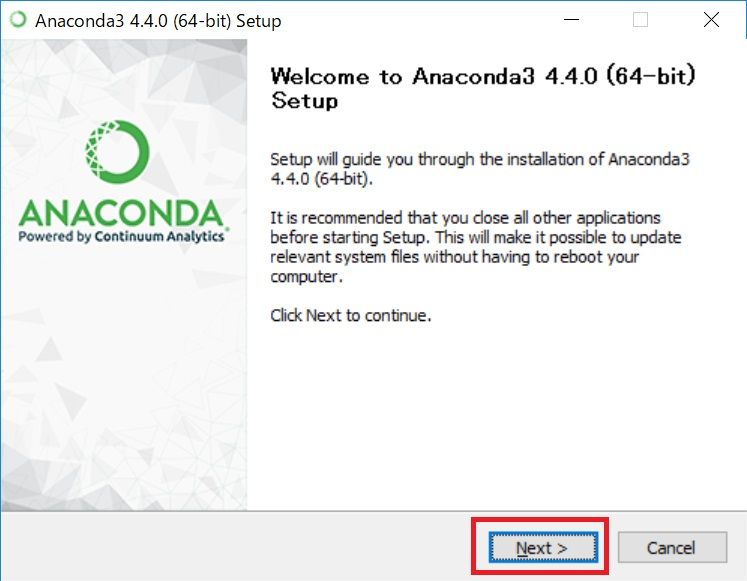
利用規約を読み、「I Agree」ボタンを押して同意します。

OSのどのユーザーにインストールするか選びます。
「Just Me」を選択して「Next」ボタンを押します。

インストール先のフォルダを選択します。
任意のフォルダを選んでください。(デフォルトのままでもOK)
「Next」ボタンを押します。
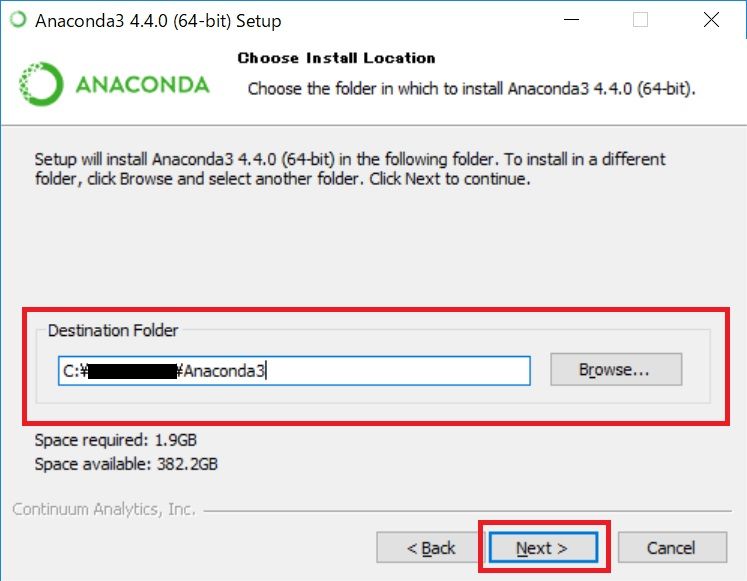
「Install」ボタンを押します。
※上のチェックボックスにチェックを入れないと、コマンドプロンプトでPythonコマンドを実行する時に手動で環境変数の設定が発生します。
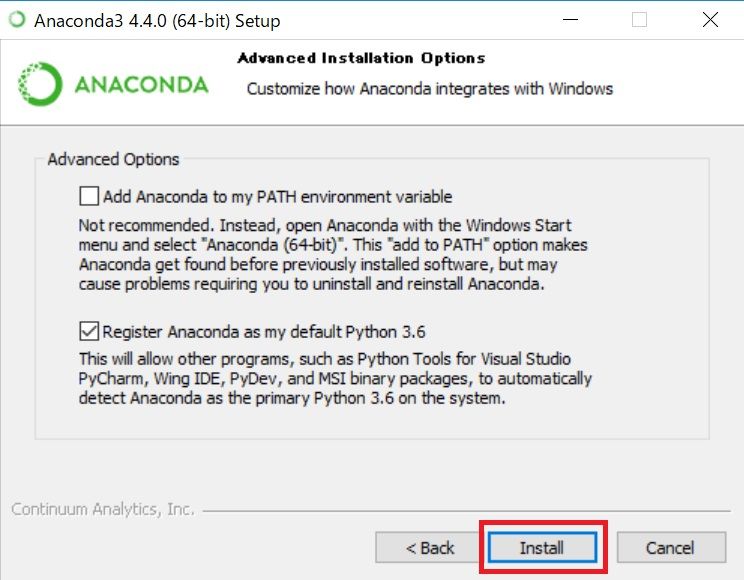
インストールが始まるのでしばらく待ちます。
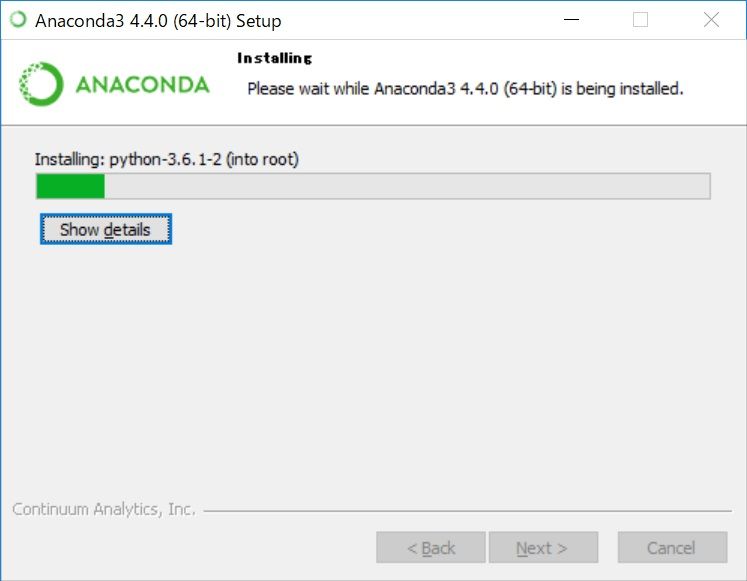
インストールが完了したら「Next」ボタンを押します。
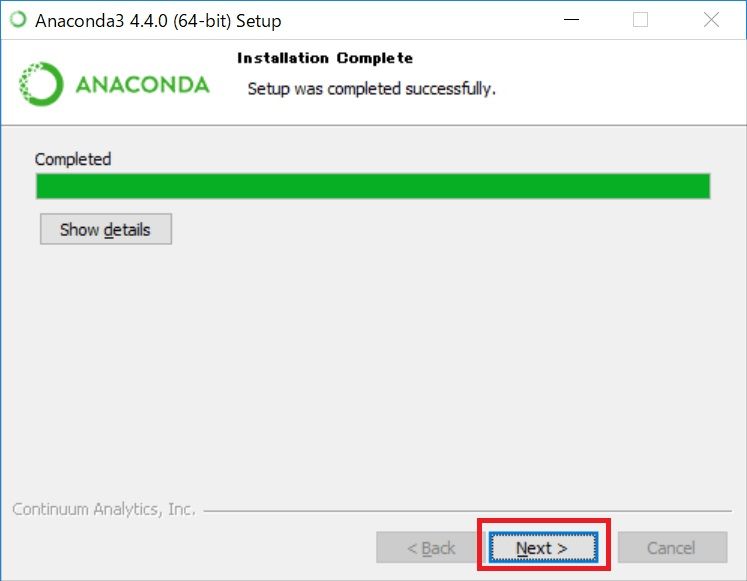
「Finish」ボタンを押します。
※チェックボックスは外してもいいです。チェックを入れるとAnacondaについてのWebページが表示されます。
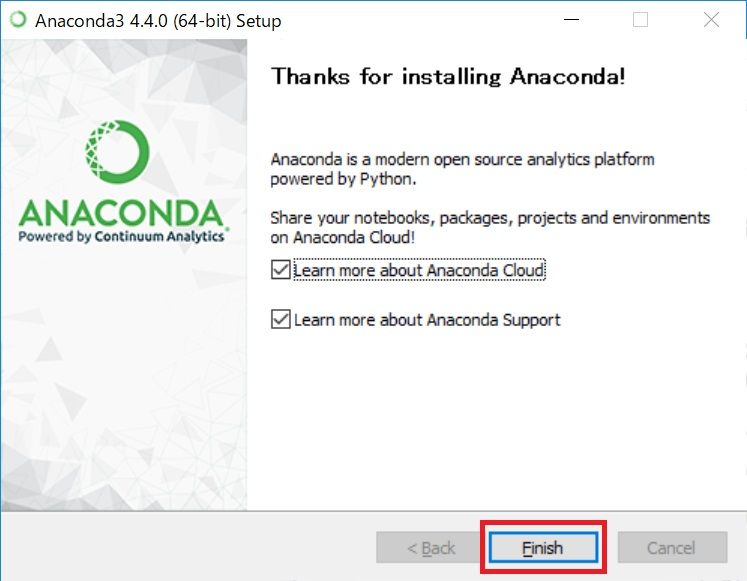
Pythonの動作確認
インストールが完了したので、Pythonの動作確認をします。
まずコマンドプロンプト起動します。(起動方法が分からない方はこちら)
コマンドプロンプトを起動したら「python」と入力します。
環境変数設定にチェックボックスを入れていないと、コマンドが実行されません。
環境変数の設定方法はこちらを参照してください。
※Anaconda3およびAnaconda3/Scriptsにパスを通しておきましょう。(Anaconda3とAnaconda3/Scriptsはパスの一番最初に読み込まれるよう、一番上に配置しましょう)
コマンドが認証されると以下の文言が出ます。