ページの作成
親となるページを選択してください。

親ページに紐づくページを子ページといいます。
例: 親=スポーツ, 子1=サッカー, 子2=野球
子ページを親ページとして更に子ページを作成することも可能です。
例: 親=サッカー, 子=サッカーのルール
親ページはいつでも変更することが可能なのでとりあえず作ってみましょう!
これはUnityの導入方法に関する記事です。
1.まず公式サイトのダウンロードページにアクセスしましょう。
2.特に拘りが無ければ最新バージョンをダウンロードしましょう。
今回は無料版であるPersonalライセンスのインストーラーダウンロードします。

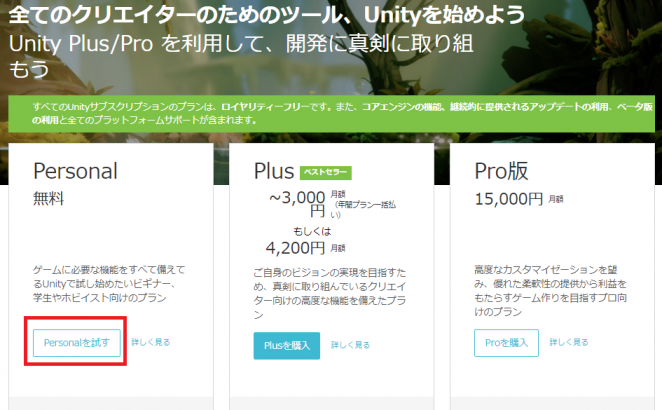
3. ダウンロードした「exe」ファイルを実行するとインストーラーが起動します。
今回の例では「Unity 2017.1.1」をインストールします。
「Next」ボタンを押しましょう。

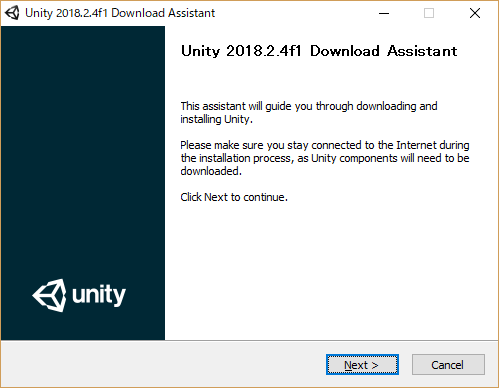
4. 利用規約に同意して「Next」ボタンを押しましょう。
5. 「Next」ボタンを押しましょう。
※チェックを入れていないコンポーネントは後で必要に応じてインストールできます。
6. Unityのインストール先フォルダを指定しましょう。
上のインストール作業に使用するフォルダの選択はそのままでよいです。
「Next」ボタンを押しましょう。
7. 統合開発環境である「Visual Studio 2017」の利用規約に同意して「Next」ボタンを押してください。
8. インストールが始まります。
インストールが完了したら「Finish」ボタンを押しましょう。
9. Unityが起動します。(うまく起動しなかったらデスクトップにあるショートカットからもう一度起動しましょう)
Unity ID、Googleアカウント、Facebookアカウントでログインが出来ます。(いずれのアカウントも保持していないのであれば作成しましょう)
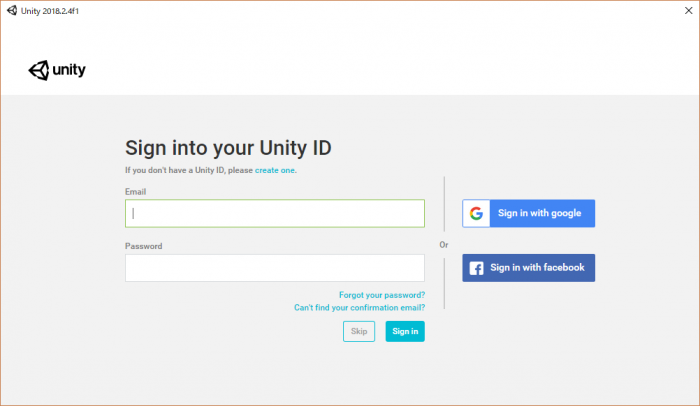
以上でUnityのインストールは完了です。お疲れさまでした。
プロジェクトの作成等は他の記事を参照してください。
人気ページ
最近更新/作成されたページ
- Đồng hồ Baby-G BA-112-1ADR, lưu ý về thương hiệu: NEW! (2024-04-15 11:47:26)
- Top 5 Nuoc Hoa Huong Ruou Khien Nguoi Dung Say Me NEW! (2024-03-30 15:35:15)
- gooブログ(goo blog) | 無料でブログを作成 NEW! (2024-03-26 06:50:01)
- 【エラー】トップレベルのコントロールをコントロールに追加できません。 NEW! (2024-03-26 01:38:35)
- C# (2024-03-26 01:36:11)
- 【Visual Studio】 C#のForm自動生成時に「値が有効な範囲にありません」エラー (2024-03-26 01:34:48)
- C#のエラー一覧 NEW! (2024-03-26 01:34:22)
- Very hot One-way links: Monday, November 15 (2024-03-15 13:00:31)
- Gates of Olympus (2024-03-01 14:22:29)
- Aviator (2024-03-01 01:54:00)
最近コメントのあったページ
- プロジェクトの作成と削除 (2024-04-23 12:34:43)
- プロジェクトの作成と削除 (2024-04-23 00:52:50)
- プロジェクトの作成と削除 (2024-04-22 10:56:50)
- プロジェクトの作成と削除 (2024-04-21 17:26:57)
- プロジェクトの作成と削除 (2024-04-21 15:40:37)
- プロジェクトの作成と削除 (2024-04-20 10:55:56)
- プロジェクトの作成と削除 (2024-04-20 09:00:35)
- プロジェクトの作成と削除 (2024-04-20 07:32:05)
- プロジェクトの作成と削除 (2024-04-19 05:05:13)
- プロジェクトの作成と削除 (2024-04-18 17:26:01)
最近の質問
- How can MyAssignmentHelp UK assist students as an assignment helper? (2024-02-03 19:15:52)
- c.wiki (2023-09-14 10:51:04)
- $(document).ready(function() { ... ってなに? (2023-04-17 11:02:56)
- 質問です (2020-02-20 12:19:36)
- フリーランスの単価って高いですか? (2020-02-12 19:56:16)
- 情報系のaoを受けるつもりなんですが何かおすすめのソフトはありますか? (2020-02-12 19:54:22)
- test3 (2020-02-08 23:50:54)
- セレクトボックスのCSSのcontentで三角の部分が押せない (2019-07-03 13:06:10)
- GCPのwp-config.phpでpermission denied (2019-06-05 20:04:08)
- Spring FrameworkのEntityのカラム名の大文字小文字、アンスコについて (2019-02-01 07:13:49)
- PHP(Laravel)からPythonのプログラムを呼び出したいのですがどうすればよいでしょうか。 (2018-12-06 06:26:57)
- djangoを本番環境にデプロイしたいのですがどのレンタルサーバー or VPSサーバーがよいですか (2018-12-01 12:04:18)
- Django administrationのUsernameとPasswordについて (2018-11-30 11:55:20)
- Google Adsenseでアダルトコンテンツと誤認されてしまいました。 (2018-09-09 17:15:36)
- Google MapsをUnityで使用する方法&料金 (2018-08-28 02:37:26)
- Amazon PA-APIのSort=salesrankが効かない (2018-07-21 08:54:25)
- 楽観ロックと悲観ロックの違い (2018-01-11 05:05:33)
- レンタルサーバーって沢山ありますけどどこがいいでしょうか?AWSってどうなんですか? (2018-01-09 10:03:20)
- ディープラーニングのライブラリってどれがオススメですか? (2018-01-06 05:15:40)
- Webスクレイピングってどこまでが違法なんでしょうか? (2018-01-06 05:09:08)
- 人工知能(AI)、機械学習、ディープラーニングの違い (2018-01-06 02:40:44)
コメントを削除してもよろしいでしょうか?










コメントがありません